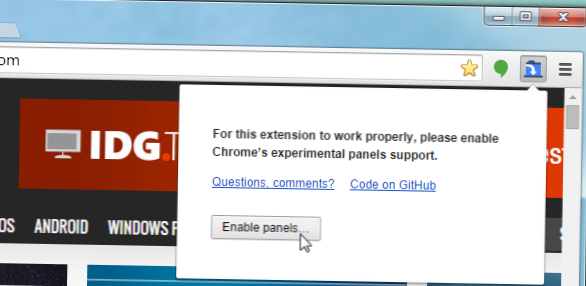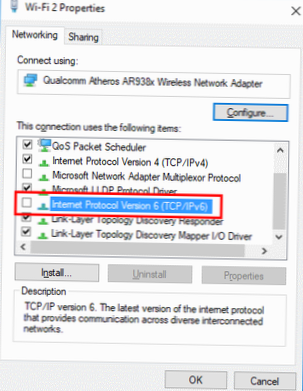Inoltre, premendo WIN + Maiusc + S si aprirà una barra degli strumenti di cattura che consentirà quindi di catturare schermate e di copiarle automaticamente negli appunti.
- Qual è il modo più veloce per aprire lo Strumento di cattura?
- C'è un tasto di scelta rapida per lo strumento di cattura?
- Come faccio a eseguire lo snip rapido in Windows 10?
- Come faccio a creare un collegamento per lo strumento di cattura in Windows 10?
- Come faccio a scaricare lo strumento di cattura su Windows?
- Che cos'è uno strumento di cattura su un computer?
- Perché lo strumento di cattura non funziona?
- Come faccio a catturare parte di una schermata in Windows?
- Come ottengo lo strumento di cattura sulla barra delle applicazioni?
- Come faccio a catturare un'immagine sullo schermo del mio computer?
- Cosa posso usare al posto dello strumento di cattura?
- Qual è il collegamento per lo screenshot su Windows?
Qual è il modo più veloce per aprire lo Strumento di cattura?
Dal menu Start, espandere Accessori di Windows e fare clic sul collegamento Strumento di cattura. Premi il tasto Windows + R scorciatoia da tastiera, quindi digita snippingtool nella casella Esegui e premi Invio. Puoi anche avviare lo strumento di cattura dal prompt dei comandi.
C'è un tasto di scelta rapida per lo strumento di cattura?
Per aprire lo strumento di cattura, premi il tasto Start, digita strumento di cattura, quindi premi Invio. (Non esiste una scorciatoia da tastiera per aprire lo Strumento di cattura.) Per scegliere il tipo di cattura desiderato, premere i tasti Alt + M e quindi utilizzare i tasti freccia per scegliere Formato libero, Rettangolare, Finestra o Cattura a schermo intero, quindi premere Invio.
Come faccio a eseguire lo snip rapido in Windows 10?
Per fare uno screenshot veloce della finestra attiva, usa la scorciatoia da tastiera Alt + PrtScn. Questo farà scattare la finestra attualmente attiva e copierà lo screenshot negli appunti.
Come faccio a creare un collegamento per lo strumento di cattura in Windows 10?
Passaggi per creare un collegamento Strumento di cattura in Windows 10:
Passaggio 1: toccare con il pulsante destro del mouse un'area vuota, aprire Nuovo nel menu di scelta rapida e selezionare Collegamento dagli elementi secondari. Passaggio 2: digita snippingtool.exe o snippingtool e fare clic su Avanti nella finestra Crea collegamento. Passaggio 3: scegliere Fine per creare il collegamento.
Come faccio a scaricare lo strumento di cattura su Windows?
Come utilizzare lo strumento di cattura di Microsoft
- Scarica e installa CloudApp.
- Attraverso la cartella di download del tuo browser web, seleziona e scarica la CloudApp. ...
- Se CloudApp non si apre immediatamente, cerca e seleziona "CloudApp" dal menu principale di Windows 10.
- Crea un account quando richiesto e goditi una prova gratuita di 14 giorni.
Che cos'è uno strumento di cattura su un computer?
Lo strumento di cattura è un'utilità di cattura degli screenshot di Microsoft Windows inclusa in Windows Vista e versioni successive. Può acquisire schermate fisse di una finestra aperta, di aree rettangolari, di un'area a forma libera o dell'intero schermo.
Perché lo strumento di cattura non funziona?
Se lo strumento di cattura non funziona correttamente, ad esempio, la scorciatoia, la gomma o la penna dello strumento di cattura non funzionano, puoi chiudere lo strumento di cattura e riavviarlo. Premi "Ctrl + Alt + Canc" sulla tastiera insieme per visualizzare il Task Manager. Trova e uccidi lo SnippingTool.exe, quindi riavvialo per una prova.
Come faccio a catturare parte di una schermata in Windows?
Premi "Windows + Maiusc + S". Lo schermo apparirà in grigio e il cursore del mouse cambierà. Fare clic e trascinare sullo schermo per selezionare la parte dello schermo che si desidera acquisire. Uno screenshot della regione dello schermo selezionata verrà copiato negli appunti.
Come ottengo lo strumento di cattura sulla barra delle applicazioni?
Aggiunta dello "Strumento di cattura" di Windows10 alla barra delle applicazioni
- Fare clic sull'icona della lente di ingrandimento nell'angolo inferiore sinistro dello schermo, che aprirà il menu di ricerca. ...
- Durante la digitazione, i risultati verranno visualizzati in alto.
- Fai clic con il pulsante destro del mouse sulla migliore corrispondenza di "Strumento di cattura", quindi scegli "Aggiungi alla barra delle applicazioni":
Come faccio a catturare un'immagine sullo schermo del mio computer?
Cerca il tasto Print Screen sulla tastiera, che potrebbe essere etichettato PrtScn o qualcosa di simile. Per catturare l'intero schermo (tutto ciò che vedi sullo schermo, comprese tutte le finestre aperte), premi il pulsante PrtScn. Questo screenshot verrà inserito negli appunti per poterlo incollare dove vuoi.
Cosa posso usare al posto dello strumento di cattura?
7 migliori alternative per lo strumento di cattura
- Snagit. Snagit è uno degli strumenti di cattura dello schermo migliori e più professionali che puoi trovare e proviene da TechSmith, uno dei principali sviluppatori di software nel settore. ...
- LightShot. ...
- PicPick. ...
- Greenshot. ...
- DuckCapture. ...
- Jing. ...
- Screenpresso.
Qual è il collegamento per lo screenshot su Windows?
A seconda dell'hardware, è possibile utilizzare il tasto con il logo di Windows + il pulsante PrtScn come collegamento per la schermata di stampa. Se il tuo dispositivo non ha il pulsante PrtScn, puoi usare Fn + tasto logo Windows + barra spaziatrice per acquisire uno screenshot, che può quindi essere stampato.
 Naneedigital
Naneedigital

![Imposta una scorciatoia per inserire il tuo indirizzo e-mail [iOS]](https://naneedigital.com/storage/img/images_1/set_up_a_shortcut_to_enter_your_email_address_ios.png)