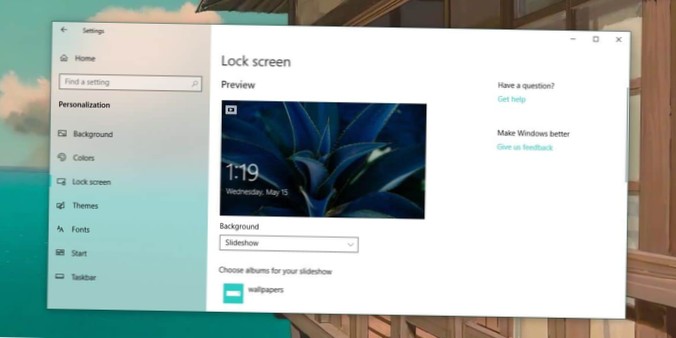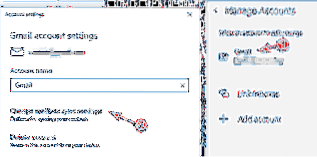Dalla schermata iniziale premere il tasto WinKey + I e selezionare l'opzione Modifica impostazioni PC. Nella parte superiore della finestra, fai clic sul collegamento Blocca schermo. Fare clic sul pulsante Sfoglia e passare a un'immagine immagine personalizzata che si desidera utilizzare. Questa immagine personalizzata verrà visualizzata solo quando si accede o si blocca il sistema.
- Come fai a cambiare automaticamente lo sfondo della schermata di blocco?
- Come faccio a fare in modo che Windows 10 cambi automaticamente la schermata di blocco?
- Come si modificano le impostazioni della schermata di blocco di Windows?
- Come si imposta una presentazione come schermata di blocco?
- Dov'è l'immagine della schermata di blocco in Windows 10?
- Come cambio la schermata di blocco?
- Come ottengo sfondi diversi sulla schermata di blocco?
- Come faccio a impostare più sfondi della schermata di blocco?
- Qual è la schermata di blocco su Windows 10?
- Come posso riparare la schermata di blocco su Windows 10?
- Come cambio la schermata di blocco su Windows 10 senza attivazione?
Come fai a cambiare automaticamente lo sfondo della schermata di blocco?
Per cambiare automaticamente lo sfondo sul tuo dispositivo Android, scorri verso il basso fino alla sezione "Seleziona sfondo" e tocca una categoria che ti piace. Puoi selezionare un'immagine singola specifica o lasciare che l'app scelga lo sfondo giornaliero per te. L'opzione "Sfondo quotidiano" è quella che cambia quotidianamente.
Come faccio a fare in modo che Windows 10 cambi automaticamente la schermata di blocco?
Passaggio 1: fare clic con il pulsante destro del mouse su un punto vuoto del desktop, quindi fare clic su Personalizza per aprire la sezione Personalizzazione dell'app Impostazioni. Passaggio 2: fare clic sulla schermata di blocco. Nella sezione Sfondo, seleziona Windows Spotlight dalla casella a discesa. Questo è tutto!
Come si modificano le impostazioni della schermata di blocco di Windows?
Per modificare la schermata di blocco a tuo piacimento, seleziona il pulsante Start, quindi Impostazioni > Personalizzazione > Blocca schermo .
Come si imposta una presentazione come schermata di blocco?
Modifica la durata della presentazione della schermata di blocco in Windows 10
- Apri Impostazioni.
- Vai a Personalizzazione -> Blocca schermo.
- Sotto Sfondo a destra, è necessario selezionare l'opzione Presentazione. Ciò ti consentirà di avere una presentazione come sfondo della schermata di blocco. Riprodurrà le immagini dalle cartelle che includi.
Dov'è l'immagine della schermata di blocco in Windows 10?
Le immagini dello sfondo e della schermata di blocco che cambiano rapidamente possono essere trovate in questa cartella: C: \ Users \ USERNAME \ AppData \ Local \ Packages \ Microsoft. finestre. ContentDeliveryManager_cw5n1h2txyewy \ LocalState \ Assets (non dimenticare di sostituire USERNAME con il nome che usi per accedere).
Come cambio la schermata di blocco?
Imposta o modifica un blocco schermo
- Apri l'app Impostazioni del telefono.
- Tocca Sicurezza. Se non trovi "Sicurezza", visita il sito di supporto del produttore del telefono per assistenza.
- Per scegliere una sorta di blocco schermo, tocca Blocco schermo. ...
- Tocca l'opzione di blocco dello schermo che desideri utilizzare.
Come ottengo sfondi diversi sulla schermata di blocco?
Come cambiare la schermata di blocco su un Android in uno sfondo predefinito
- Apri l'app Impostazioni del tuo dispositivo.
- Dal menu delle impostazioni, seleziona "Display."Tocca" Impostazioni ", quindi" Schermo "." ...
- Dal menu "Display", seleziona "Sfondo".Sfondo "Tap"." ...
- Scegli una categoria dall'elenco da sfogliare per cercare il tuo nuovo sfondo.
Come faccio a impostare più sfondi della schermata di blocco?
Scegli lo sfondo.
- Da qui, scegli l'icona per Go Multiple Wallpaper. Nella schermata successiva, scegli un'immagine per ciascuna schermata iniziale. ...
- Al termine, le immagini vengono visualizzate nella parte superiore della pagina. ...
- Per altri lanciatori, vai al menu, scegli di cambiare lo sfondo, quindi seleziona Sfondo animato.
Qual è la schermata di blocco su Windows 10?
Con Windows, la schermata di blocco è una nuova funzionalità introdotta con Windows 8 e disponibile anche in Windows 8.1 e Windows 10. Visualizza un'immagine, l'ora e la data e può mostrare le app preferite, come il calendario, i messaggi e la posta, il tutto mentre il computer è bloccato.
Come posso riparare la schermata di blocco su Windows 10?
- Apri Impostazioni.
- Fare clic su Personalizzazione.
- Fare clic su Schermata di blocco.
- In "Sfondo", assicurati che Windows Spotlight NON sia selezionato e modifica l'opzione in Immagine o Presentazione.
- Usa il tasto Windows + la scorciatoia da tastiera R per aprire il comando Esegui.
- Digita il seguente percorso e fai clic su OK.
Come cambio la schermata di blocco su Windows 10 senza attivazione?
Apri Esplora file e vai alla cartella in cui memorizzi i tuoi sfondi. Una volta trovata l'immagine adatta, fai clic con il pulsante destro del mouse e scegli Imposta come sfondo del desktop dal menu di scelta rapida. L'immagine verrà impostata come sfondo del desktop ignorando il fatto che Windows 10 non è attivato.
 Naneedigital
Naneedigital