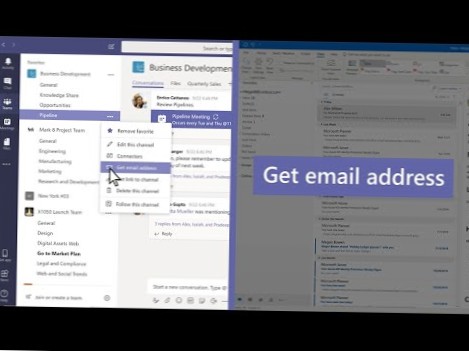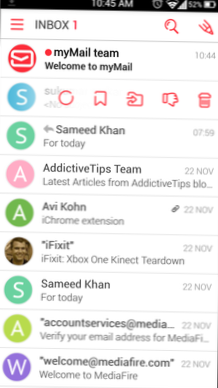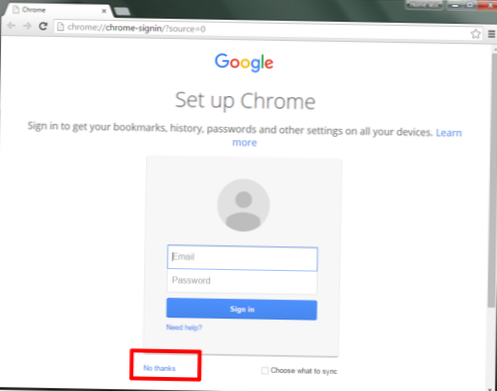Come installare Windows in modalità UEFI
- Scarica l'applicazione Rufus da: Rufus.
- Collega l'unità USB a qualsiasi computer. ...
- Esegui l'applicazione Rufus e configurala come descritto nello screenshot: Attenzione! ...
- Scegli l'immagine del supporto di installazione di Windows:
- Premere il pulsante Start per procedere.
- Attendi fino al completamento.
- Scollega l'unità USB.
- Come faccio a creare un USB avviabile UEFI di Windows 10?
- Come si avvia da USB in modalità UEFI?
- Come faccio a eseguire un'installazione pulita di Windows 10 con la modalità UEFI?
- Come installo Windows in modalità UEFI?
- Come installo UEFI su Windows 10?
- Come faccio a sapere se la mia USB è avviabile tramite UEFI?
- Che cos'è l'USB avviabile UEFI?
- Come aggiungo manualmente le opzioni di avvio UEFI?
- Come si avvia in modalità UEFI?
- Windows 10 richiede UEFI?
- È Windows 10 UEFI o legacy?
- Posso installare UEFI sul mio computer?
Come faccio a creare un USB avviabile UEFI di Windows 10?
Come creare un'unità USB UEFI avviabile con l'installazione di Windows 10
- Scarica l'ultima versione di Rufus da QUI.
- È necessaria un'unità USB con almeno 4 GB disponibili. ...
- Esegui l'utilità Rufus e scegli la tua unità USB nella sezione Dispositivo.
- Seleziona lo schema di partizione per i computer UEFI con MBR. ...
- Fare clic sull'icona dell'unità CD / DVD per accedere al file immagine ISO di Windows 10.
Come si avvia da USB in modalità UEFI?
Crea unità flash USB UEFI
- Unità: selezionare l'unità flash USB che si desidera utilizzare.
- Schema di partizionamento: seleziona qui lo schema di partizionamento GPT per UEFI.
- File system: qui devi selezionare NTFS.
- Crea un'unità avviabile con un'immagine ISO: seleziona l'ISO di Windows corrispondente.
- Crea descrizione estesa e simboli: seleziona questa casella.
Come faccio a eseguire un'installazione pulita di Windows 10 con la modalità UEFI?
Installazione pulita di Win 10
- Scarica Windows.ISO. tramite Windows 10 utilizzando lo strumento di creazione multimediale.
- Crea chiavetta USB avviabile UEFI. via Rufus. ...
- Cambia l'ordine di avvio. su SP3 su USB -> SSD. ...
- Avvia da USB. ...
- Elimina tutte le partizioni. ...
- Completa l'installazione di Win 10.
- Esegui l'aggiornamento di Windows.
- Cambia l'ordine di avvio solo su SSD.
Come installo Windows in modalità UEFI?
Spegnere il PC e inserire il DVD di installazione di Windows o la chiave USB. Avvia il PC sul DVD o sulla chiave USB in modalità UEFI. Per ulteriori informazioni, vedi Avvio in modalità UEFI o Modalità BIOS legacy. Dall'interno di Installazione di Windows, premi Maiusc + F10 per aprire una finestra del prompt dei comandi.
Come installo UEFI su Windows 10?
Per favore, esegui i seguenti passaggi per l'installazione di Windows 10 Pro su fitlet2:
- Preparare un'unità USB avviabile e avviare da essa. ...
- Collega il supporto creato al fitlet2.
- Accendi il fitlet 2.
- Premere il tasto F7 durante l'avvio del BIOS fino a quando non viene visualizzato il menu di avvio temporaneo.
- Scegli il dispositivo del supporto di installazione.
Come faccio a sapere se la mia USB è avviabile tramite UEFI?
La chiave per scoprire se l'unità USB di installazione è avviabile UEFI è controllare se lo stile di partizione del disco è GPT, poiché è necessario per l'avvio del sistema Windows in modalità UEFI.
Che cos'è l'USB avviabile UEFI?
A differenza dei computer legacy con BIOS, che consentono l'avvio da partizioni con file system FAT, FAT32, exFAT o NTFS, un UEFI consente l'avvio solo da un bootloader situato su un'unità di avvio formattata con FAT32.
Come aggiungo manualmente le opzioni di avvio UEFI?
Dalla schermata Utilità di sistema, seleziona Configurazione di sistema > Configurazione BIOS / piattaforma (RBSU) > Opzioni di avvio > Manutenzione avanzata di avvio UEFI > Aggiungi opzione di avvio e premi Invio.
Come si avvia in modalità UEFI?
Per avviare UEFI o BIOS:
- Avviare il PC e premere il tasto del produttore per aprire i menu. Tasti comuni utilizzati: Esc, Elimina, F1, F2, F10, F11 o F12. ...
- Oppure, se Windows è già installato, dalla schermata di accesso o dal menu Start, selezionare Alimentazione () > tieni premuto Maiusc mentre selezioni Riavvia.
Windows 10 richiede UEFI?
Devi abilitare UEFI per eseguire Windows 10? La risposta breve è no. Non è necessario abilitare UEFI per eseguire Windows 10. È completamente compatibile sia con BIOS che con UEFI Tuttavia, è il dispositivo di archiviazione che potrebbe richiedere UEFI.
È Windows 10 UEFI o legacy?
Per verificare se Windows 10 utilizza UEFI o BIOS legacy utilizzando il comando BCDEDIT. 1 Aprire un prompt dei comandi con privilegi elevati o un prompt dei comandi all'avvio. 3 Cerca nella sezione Caricatore di avvio di Windows per Windows 10 e verifica se il percorso è \ Windows \ system32 \ winload.exe (BIOS precedente) o \ Windows \ system32 \ winload. efi (UEFI).
Posso installare UEFI sul mio computer?
In alternativa, puoi anche aprire Esegui, digitare MSInfo32 e premere Invio per aprire Informazioni di sistema. Se il tuo PC utilizza il BIOS, verrà visualizzato Legacy. Se utilizza UEFI, visualizzerà UEFI! Se il tuo PC supporta UEFI, se esegui le impostazioni del BIOS, vedrai l'opzione Avvio protetto.
 Naneedigital
Naneedigital