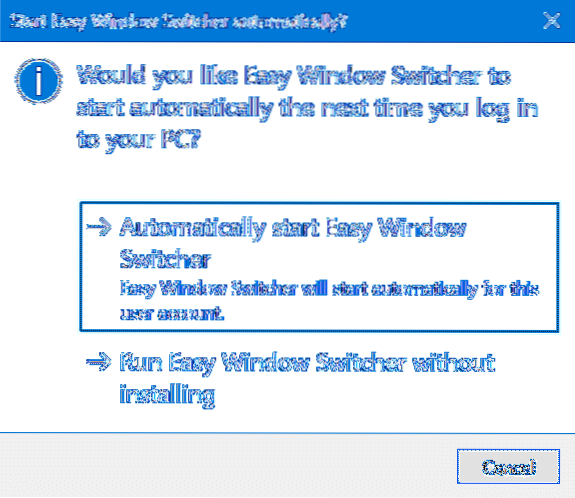Puoi utilizzare Alt + Tab per passare da un'app all'altra sullo stesso desktop virtuale e i tasti Win + Ctrl + Sinistra e Win + Ctrl + Destra per spostare un'applicazione tra i desktop virtuali senza aprire la Visualizzazione attività.
- Come faccio a passare rapidamente da un programma all'altro in Windows 10?
- Qual è il modo più rapido per passare da una finestra dell'applicazione all'altra su un computer?
- Come faccio a passare da una finestra all'altra in Windows 10?
- Come posso eseguire e passare da un programma all'altro?
- Come si utilizzano più schermi su Windows 10?
- Come si passa rapidamente da un'app all'altra?
- Come posso dividere il mio schermo su Windows?
- Come si cambia scheda su un PC?
- Come si passa da un'app all'altra in Windows?
- Cosa fa Ctrl win D?
- Come si passa da una schermata all'altra su Windows 10 con la tastiera?
- Come faccio a passare da una finestra all'altra con la tastiera?
Come faccio a passare rapidamente da un programma all'altro in Windows 10?
Seleziona il pulsante Visualizzazione attività o premi Alt-Tab sulla tastiera per visualizzare o passare da un'app all'altra. Per utilizzare due o più app alla volta, afferra la parte superiore di una finestra dell'app e trascinala di lato. Quindi scegli un'altra app e si bloccherà automaticamente in posizione.
Qual è il modo più rapido per passare da una finestra dell'applicazione all'altra su un computer?
Windows: passa tra le finestre aperte e le applicazioni
- Tenere premuto il tasto [Alt] > Fare clic una volta sul tasto [Tab]. Apparirà una casella con schermate che rappresentano tutte le applicazioni aperte.
- Tenere premuto il tasto [Alt] e premere il tasto [Tab] o le frecce per passare da un'applicazione aperta all'altra.
- Rilasciare il tasto [Alt] per aprire l'applicazione selezionata.
Come faccio a passare da una finestra all'altra in Windows 10?
Puoi usare Capovolgi per passare da una finestra aperta all'altra. Per fare ciò, tieni premuto il tasto Alt sulla tastiera, quindi premi il tasto Tab. Continuare a premere il tasto Tab fino a selezionare la finestra desiderata.
Come posso eseguire e passare da un programma all'altro?
Per passare da un programma aperto a un altro sul tuo computer:
- Apri due o più programmi. ...
- Premi Alt + Tab. ...
- Tieni premuti Alt + Tab. ...
- Rilascia il tasto Tab ma tieni premuto Alt; premere Tab fino a raggiungere il programma desiderato. ...
- Rilascia il tasto Alt. ...
- Per tornare all'ultimo programma attivo, è sufficiente premere Alt + Tab.
Come si utilizzano più schermi su Windows 10?
Configura due monitor su Windows 10
- Seleziona Start > impostazioni > Sistema > Schermo. Il tuo PC dovrebbe rilevare automaticamente i tuoi monitor e mostrare il tuo desktop. ...
- Nella sezione Schermi multipli, seleziona un'opzione dall'elenco per determinare la modalità di visualizzazione del desktop sugli schermi.
- Dopo aver selezionato ciò che vedi sui display, seleziona Mantieni modifiche.
Come si passa rapidamente da un'app all'altra?
Per vederlo in azione, apri un'app. Quindi premere il pulsante Home (cerchio) per tornare alla schermata principale e avviare un'altra app. Ora, premi due volte ripetutamente il pulsante Panoramica per andare avanti e indietro tra i due.
Come posso dividere il mio schermo su Windows?
Apri due o più finestre o applicazioni sul tuo computer. Posiziona il mouse su un'area vuota nella parte superiore di una delle finestre, tieni premuto il pulsante sinistro del mouse e trascina la finestra sul lato sinistro dello schermo. Ora spostalo completamente, il più lontano possibile, finché il mouse non si muoverà più.
Come si cambia scheda su un PC?
In quasi tutte le applicazioni che offrono schede integrate, puoi utilizzare Ctrl + Tab per passare da una scheda all'altra, proprio come useresti Alt + Tab per passare da una finestra all'altra. Tenere premuto il tasto Ctrl, quindi toccare ripetutamente Tab per passare alla scheda a destra. Puoi anche cambiare scheda al contrario (da destra a sinistra) premendo Ctrl + Maiusc + Tab.
Come si passa da un'app all'altra in Windows?
Nel menu Start seleziona Impostazioni > App > App predefinite. Seleziona quale impostazione predefinita desideri impostare, quindi scegli l'app. Puoi anche ottenere nuove app in Microsoft Store.
Cosa fa Ctrl win D?
Crea un nuovo desktop virtuale: WIN + CTRL + D. Chiudere il desktop virtuale corrente: WIN + CTRL + F4. Cambia desktop virtuale: WIN + CTRL + SINISTRA o DESTRA.
Come si passa da una schermata all'altra su Windows 10 con la tastiera?
Come passare da un desktop all'altro. Per passare da un desktop virtuale all'altro, aprire il riquadro Visualizzazione attività e fare clic sul desktop a cui si desidera passare. Puoi anche cambiare rapidamente desktop senza entrare nel riquadro Visualizzazione attività utilizzando le scorciatoie da tastiera Tasto Windows + Ctrl + Freccia sinistra e Tasto Windows + Ctrl + Freccia destra.
Come faccio a passare da una finestra all'altra con la tastiera?
Premendo Alt + Tab puoi passare da una finestra aperta all'altra. Con il tasto Alt ancora premuto, toccare di nuovo Tab per passare da una finestra all'altra, quindi rilasciare il tasto Alt per selezionare la finestra corrente.
 Naneedigital
Naneedigital