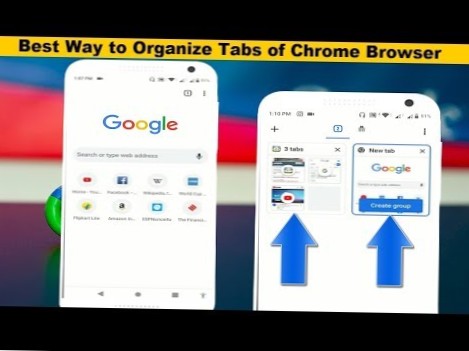Come modificare i tasti di scelta rapida per cambiare il metodo di input nei sistemi Windows 10
- Impostazioni di digitazione di input nella barra di ricerca.
- Fai clic su Impostazioni avanzate della tastiera nel menu a destra.
- Selezionare le opzioni della barra della lingua e quindi fare clic su Impostazioni chiave avanzate.
- Fare clic su Modifica la sequenza di tasti.
- Come cambio i tasti di scelta rapida in Windows 10?
- Come si impostano i tasti di scelta rapida?
- Come cambio i tasti di scelta rapida di Windows?
- Come si abilitano le scorciatoie da tastiera in Windows 10?
- Come si usano i tasti funzione senza FN?
- Come faccio a disattivare i tasti di scelta rapida di Windows 10?
- Come accedo ai tasti di scelta rapida?
- Posso creare le mie scorciatoie da tastiera?
- Qual è la funzione dei tasti da F1 a F12?
- Cos'è Alt F4?
- Cosa fa Ctrl win D?
- Perché Alt F4 non funziona?
- Perché le mie scorciatoie da tastiera non funzionano su Windows 10?
Come cambio i tasti di scelta rapida in Windows 10?
Metodo 2: utilizza il menu Start
- Apri il menu Start.
- Passa all'icona o al riquadro dell'app che desideri. ...
- Fare clic con il tasto destro e selezionare Apri percorso file. ...
- Fare clic con il tasto destro sull'icona del collegamento e selezionare Proprietà.
- Immettere una combinazione di tasti nella casella "Tasto di scelta rapida".
- Fare clic su OK.
Come si impostano i tasti di scelta rapida?
Imposta le scorciatoie da tastiera
- Apri la panoramica delle attività e inizia a digitare Impostazioni.
- Fare clic su Impostazioni.
- Fai clic su Scorciatoie da tastiera nella barra laterale per aprire il pannello.
- Fare clic sulla riga per l'azione desiderata. Verrà visualizzata la finestra Imposta collegamento.
- Tenere premuta la combinazione di tasti desiderata o premere Backspace per reimpostare o premere Esc per annullare.
Come cambio i tasti di scelta rapida di Windows?
Tenere premuto il tasto [Alt] > Fare clic una volta sul tasto [Tab]. Apparirà una casella con schermate che rappresentano tutte le applicazioni aperte. Tenere premuto il tasto [Alt] e premere il tasto [Tab] o le frecce per passare da un'applicazione aperta all'altra. Rilasciare il tasto [Alt] per aprire l'applicazione selezionata.
Come si abilitano le scorciatoie da tastiera in Windows 10?
Abilitazione del tasto di scelta rapida FilterKeys
Nel Pannello di controllo, fai doppio clic su Opzioni di accessibilità. Fare clic sulla scheda Tastiera, fare clic su Impostazioni nella sezione FilterKeys e quindi fare clic sulla casella di controllo Usa collegamento per selezionarlo. Fare clic su OK, quindi di nuovo su OK.
Come si usano i tasti funzione senza FN?
Per disabilitarlo, tenere premuto Fn e premere nuovamente Esc. Funziona come un interruttore proprio come fa Caps Lock. Alcune tastiere possono utilizzare altre combinazioni per Fn Lock. Ad esempio, sulle tastiere Surface di Microsoft, puoi attivare Fn Lock tenendo premuto il tasto Fn e premendo Caps Lock.
Come faccio a disattivare i tasti di scelta rapida di Windows 10?
Per disabilitare i tasti di scelta rapida sul tuo computer, segui i passaggi seguenti.
- Vai al desktop.
- fare clic con il pulsante destro del mouse in un punto qualsiasi dello schermo del desktop.
- Seleziona Opzioni grafiche.
- Lì, seleziona i tasti di scelta rapida e seleziona Disabilita.
Come accedo ai tasti di scelta rapida?
Per visualizzare le scorciatoie da tastiera correnti:
- Seleziona Strumenti > Opzioni dalla barra dei menu. Viene visualizzata la finestra di dialogo Opzioni.
- Visualizza le scorciatoie da tastiera correnti selezionando una di queste opzioni dalla struttura di navigazione:
- Selezionare Scelte rapide da tastiera per visualizzare le scelte rapide da tastiera per tutte le azioni disponibili per tutte le visualizzazioni.
Posso creare le mie scorciatoie da tastiera?
Puoi personalizzare le scorciatoie da tastiera (o tasti di scelta rapida) assegnandole a un comando, macro, carattere, stile o simbolo usato di frequente. Puoi anche rimuovere le scorciatoie da tastiera. Puoi assegnare o rimuovere scorciatoie da tastiera utilizzando un mouse o solo la tastiera.
Qual è la funzione dei tasti da F1 a F12?
I tasti funzione o tasti F sono allineati nella parte superiore della tastiera ed etichettati da F1 a F12. Questi tasti fungono da scorciatoie, eseguendo determinate funzioni, come il salvataggio di file, la stampa di dati o l'aggiornamento di una pagina. Ad esempio, il tasto F1 viene spesso utilizzato come tasto di aiuto predefinito in molti programmi.
Cos'è Alt F4?
2 risposte. Alt-F4 è il comando di Windows per chiudere un'applicazione. L'applicazione stessa ha la capacità di eseguire codice quando si preme ALT-F4. Dovresti sapere che alt-f4 non terminerà mai un'applicazione mentre si trova in una sequenza di lettura / scrittura a meno che l'applicazione stessa non sappia che è sicuro interromperla.
Cosa fa Ctrl win D?
Crea un nuovo desktop virtuale: WIN + CTRL + D. Chiudere il desktop virtuale corrente: WIN + CTRL + F4. Cambia desktop virtuale: WIN + CTRL + SINISTRA o DESTRA.
Perché Alt F4 non funziona?
Correzione 2: utilizzare il tasto Fn
Il tasto Funzione si trova spesso tra il tasto Ctrl e il tasto Windows. Potrebbe essere da qualche altra parte, quindi assicurati di trovarlo. Se la combinazione Alt + F4 non riesce a fare quello che dovrebbe fare, premere il tasto Fn e provare di nuovo la scorciatoia Alt + F4. ... Prova a premere Fn + F4.
Perché le mie scorciatoie da tastiera non funzionano su Windows 10?
Se le scorciatoie da tastiera smettono di funzionare, disabilitare i tasti permanenti può aiutare a risolvere il problema. Passaggio 1 Vai al pannello di controllo. Passaggio 2 Scegliere Accesso facilitato > Cambia il modo in cui funziona la tua tastiera. Passaggio 3 Tenere presente che è necessario deselezionare Attiva tasti permanenti, Attiva / disattiva tasti e Attiva filtri tasti.
 Naneedigital
Naneedigital