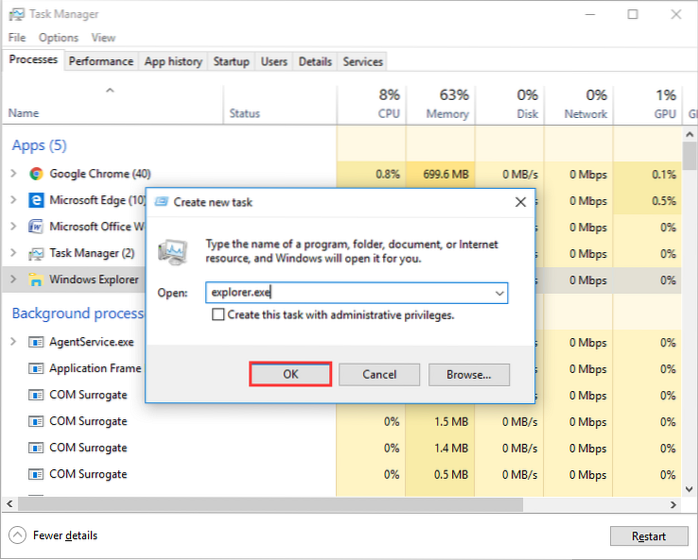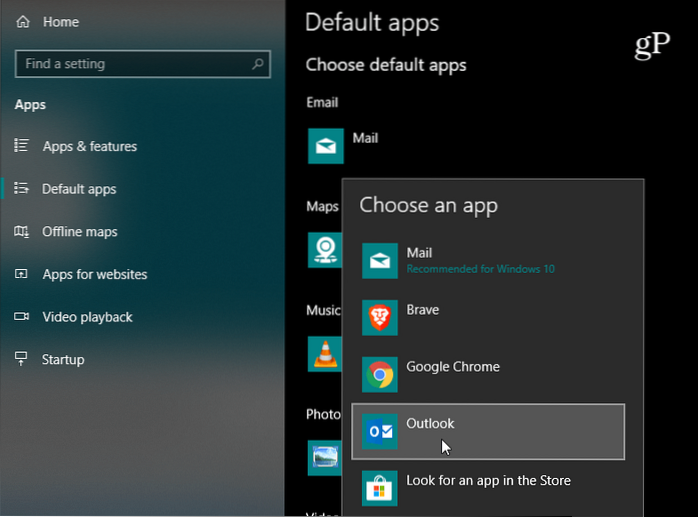Se il tuo file explorer di Windows 10 non risponde, potrebbe essere causato da file danneggiati sull'unità. E molti utenti hanno affermato di aver risolto il problema di Esplora file che non rispondeva tramite la scansione di Controllo file di sistema. Potresti provare a vedere se funziona anche per te. ... Immettere sfc / scannow e premere Invio.
- Come risolvo il problema con Esplora file che non risponde?
- Come risolvo i problemi di Esplora file in Windows 10?
- Perché il mio file explorer continua a bloccarsi?
- Perché il mio file explorer continua a bloccarsi su Windows 10?
- Perché il file explorer dice di lavorarci?
- Come risolvo la mancata apertura della cartella di download?
- Perché il mio Windows Explorer non risponde?
- Cosa c'è di sbagliato in Esplora file?
- Come faccio a riportare l'esploratore di file alla normalità?
- Come risolvo il blocco di Windows Explorer?
- Perché il file explorer continua a bloccarsi quando faccio clic con il pulsante destro del mouse?
Come posso correggere File Explorer che non risponde?
Correzione: Windows Explorer non risponde
- Metodo 1: riavvia automaticamente Esplora risorse nel Task Manager.
- Metodo 2: riavvia manualmente Esplora risorse con il prompt dei comandi.
- Metodo 3: riavvia l'explorer.exe con un file batch.
- Metodo 4: cancella la cronologia di Esplora file.
Come risolvo i problemi di Esplora file in Windows 10?
Esegui riparazione automatica
- Seleziona il pulsante Start > impostazioni > Aggiornare & Sicurezza .
- Seleziona Recupero > Avvio avanzato > Riavvia ora > Avvio avanzato di Windows 10.
- Nella schermata Scegli un'opzione, seleziona Risoluzione dei problemi. Quindi, nella schermata Opzioni avanzate, seleziona Riparazione automatizzata.
- Inserisci il tuo nome e la tua password.
Perché il mio file explorer continua a bloccarsi?
Nei casi in cui File Explorer si arresta in modo anomalo e si blocca sono causati da file di sistema danneggiati, programmi installati difettosi o infezioni da malware, l'app sarà in grado di eliminare questi problemi automaticamente e tutto ciò che devi fare è sederti e aspettare qualche minuto.
Perché il mio file explorer continua a bloccarsi su Windows 10?
L'arresto anomalo di Esplora file di Windows potrebbe essere causato da un conflitto di sistema, che deve essere ulteriormente determinato quale app è responsabile. Nel frattempo, prova a eseguire sfc / scannow e vedi se sarà in grado di riparare i file di sistema danneggiati.
Perché il file explorer dice di lavorarci?
Apri Opzioni cartella > Imposta "Apri Esplora file" su "Questo PC". Prova subito WinKey + E. Se si apre correttamente, il problema è con la cache di accesso rapido, che può essere cancellata eliminando. Ciò accade principalmente quando la cache punta i file al server anziché al computer.
Come risolvo la mancata apertura della cartella di download?
Cosa posso fare se la mia cartella Download non risponde?
- Esegui una scansione del file di sistema. Se non riesci ad aprire affatto la cartella Download, potrebbero esserci dei file di sistema danneggiati. ...
- Elimina i file in Download. ...
- Ottimizza la cartella Download per elementi generali. ...
- Seleziona l'opzione Mostra sempre icone. ...
- Disabilita il rilevamento automatico del tipo di cartella.
Perché il mio Windows Explorer non risponde?
È possibile che tu stia utilizzando un driver video obsoleto o danneggiato. I file di sistema sul tuo PC potrebbero essere danneggiati o non corrispondenti ad altri file. Potresti avere un'infezione da virus o malware sul tuo PC. Alcune applicazioni o servizi in esecuzione sul PC potrebbero causare il blocco di Esplora risorse di Windows.
Cosa c'è di sbagliato in Esplora file?
Se hai problemi con Esplora file come arresti anomali, potresti essere in grado di risolvere il problema semplicemente nascondendo file e cartelle nascosti. ... Quando si apre la finestra Opzioni di Esplora file, vai alla scheda Visualizza e seleziona Non mostrare file, cartelle o unità nascoste. Fare clic su Applica e OK per salvare le modifiche.
Come faccio a riportare l'esploratore di file alla normalità?
Per ripristinare le impostazioni originali per una determinata cartella in Esplora file, utilizzare questi passaggi:
- Apri Esplora file.
- Fare clic sulla scheda Visualizza.
- Fare clic sul pulsante Opzioni.
- Fare clic sulla scheda Visualizza.
- Fare clic sul pulsante Ripristina cartelle.
- Fare clic sul pulsante Sì.
- Fare clic sul pulsante OK.
Come risolvo il blocco di Windows Explorer?
Se Esplora file di Windows si arresta in modo anomalo o si blocca frequentemente, è necessario eseguire le seguenti azioni che potrebbero aiutarti a risolvere il problema:
- Disabilita il riquadro di anteprima.
- Disabilita le miniature.
- Disattiva temporaneamente l'UAC.
- Disabilita DEP e guarda.
- Avvia le finestre delle cartelle in un processo separato.
- Controlla i componenti aggiuntivi installati.
Perché il file explorer continua a bloccarsi quando faccio clic con il pulsante destro del mouse?
Se si è interessati da questo problema e si fa clic con il pulsante destro del mouse sul desktop, il computer tenterà di visualizzare il menu di scelta rapida e, se non riesce a farlo a causa di un'estensione della shell di terze parti difettosa, Esplora file si bloccherà.
 Naneedigital
Naneedigital