[Windows 10] Come disabilitare l'avvio rapido in Windows
- Digita e cerca [Power & impostazioni di sospensione] nella barra di ricerca di Windows①, quindi fare clic su [Apri] ②.
- Fare clic su [Impostazioni di alimentazione aggiuntive] ③.
- Fare clic su [Scegli cosa fa il pulsante di accensione] ④.
- Se l'opzione di avvio rapido è disattivata nelle impostazioni di spegnimento, fare clic su [Modifica impostazioni attualmente non disponibili] ⑤.
- Come faccio a disattivare l'avvio rapido di Windows?
- Devo disabilitare l'avvio rapido di Windows 10?
- Come disabilito l'avvio rapido nel BIOS?
- Cosa fa disabilitare l'avvio rapido?
- Devo disabilitare l'avvio rapido nel BIOS?
- Perché Windows 10 impiega così tanto tempo per avviarsi?
- Devo disabilitare l'ibernazione di Windows 10?
- Come posso velocizzare il mio computer con Windows 10?
- Come posso fare in modo che il mio PC si avvii più velocemente?
- Cos'è la modalità di avvio UEFI?
- Cosa significa boot override?
Come faccio a disattivare l'avvio rapido di Windows?
Disabilita tramite il pannello di controllo
Premi il tasto Windows sulla tastiera, digita Opzioni risparmio energia, quindi premi Invio . Dal menu a sinistra, seleziona Scegli cosa fanno i pulsanti di accensione. Nella sezione Impostazioni di spegnimento, deseleziona la casella accanto a Attiva avvio rapido (consigliato). Fare clic sul pulsante Salva modifiche.
Devo disabilitare l'avvio rapido di Windows 10?
Lasciare l'avvio rapido abilitato non dovrebbe danneggiare nulla sul tuo PC - è una funzionalità incorporata in Windows - ma ci sono alcuni motivi per cui potresti volerlo comunque disabilitare. Uno dei motivi principali è se stai usando Wake-on-LAN, che probabilmente avrà problemi quando il tuo PC viene spento con l'avvio rapido abilitato.
Come disabilito l'avvio rapido nel BIOS?
[Notebook] Come disabilitare l'avvio rapido nella configurazione del BIOS
- Premere il tasto di scelta rapida [F7] o utilizzare il cursore per fare clic su [Modalità avanzata] ① visualizzata sullo schermo.
- Vai alla schermata [Boot] ②, seleziona la voce [Fast Boot] ③ e quindi seleziona [Disabled] ④ per disabilitare la funzione Fast Boot.
- Salva & Esci dall'installazione. Premere Hotkey [F10] e selezionare [Ok] ⑤, il computer si riavvierà e disabiliterà Fast Boot.
Cosa fa disabilitare l'avvio rapido?
La funzionalità Avvio rapido in Windows 10 consente al computer di avviarsi più velocemente dopo un arresto. Quando si spegne il computer, Fast Startup metterà il computer in uno stato di ibernazione invece di un arresto completo.
Devo disabilitare l'avvio rapido nel BIOS?
Se stai effettuando il dual boot, è meglio non usare affatto Fast Startup o Hibernation. A seconda del sistema, potresti non essere in grado di accedere alle impostazioni BIOS / UEFI quando spegni un computer con l'avvio rapido abilitato. Quando un computer si iberna, non entra in una modalità completamente spento.
Perché Windows 10 impiega così tanto tempo per avviarsi?
Una delle impostazioni più problematiche che causa tempi di avvio lenti in Windows 10 è l'opzione di avvio rapido. Questo è abilitato per impostazione predefinita e dovrebbe ridurre il tempo di avvio precaricando alcune informazioni di avvio prima che il PC si spenga. ... Quindi, è il primo passo che dovresti provare quando hai problemi di avvio lento.
Devo disabilitare l'ibernazione di Windows 10?
Hibernate è abilitato per impostazione predefinita e non fa davvero male al tuo computer, quindi non è necessario disabilitarlo anche se non lo usi. Tuttavia, quando l'ibernazione è abilitata, riserva parte del disco per il suo file: hiberfil. sys, che è allocato al 75% della RAM installata sul tuo computer.
Come posso velocizzare il mio computer con Windows 10?
Suggerimenti per migliorare le prestazioni del PC in Windows 10
- Assicurati di disporre degli ultimi aggiornamenti per Windows e dei driver di dispositivo. ...
- Riavvia il PC e apri solo le app di cui hai bisogno. ...
- Usa ReadyBoost per migliorare le prestazioni. ...
- Assicurati che il sistema gestisca le dimensioni del file di paging. ...
- Verificare lo spazio su disco insufficiente e liberare spazio. ...
- Regola l'aspetto e le prestazioni di Windows.
Come posso fare in modo che il mio PC si avvii più velocemente?
Nella barra di ricerca nella parte inferiore dello schermo, digita "Power & sleep "e quindi fare clic su" Impostazioni di alimentazione aggiuntive "sul lato destro del pannello. Da lì, fai clic su "Scegli cosa fanno i pulsanti di accensione" e assicurati che sia presente un segno di spunta nella casella accanto a "Attiva avvio rapido (consigliato)."
Cos'è la modalità di avvio UEFI?
La modalità di avvio UEFI si riferisce al processo di avvio utilizzato dal firmware UEFI. UEFI memorizza tutte le informazioni sull'inizializzazione e l'avvio in un file . file efi che viene salvato su una partizione speciale chiamata EFI System Partition (ESP). ... Il firmware UEFI esegue la scansione dei GPT per trovare una partizione di servizio EFI da cui eseguire l'avvio.
Cosa significa boot override?
È qui che arriva "boot override". Ciò consente di eseguire l'avvio da quell'unità ottica questa volta senza dover riaffermare l'ordine di avvio rapido per gli avvii futuri. Puoi anche usarlo per installare i sistemi operativi e testare i dischi live di Linux. Quindi fondamentalmente cambia l'ordine di avvio per un'istanza di avvio?
 Naneedigital
Naneedigital
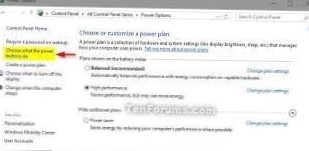
![Come identificare un falso modulo di accesso a Google [Chrome]](https://naneedigital.com/storage/img/images_1/how_to_identify_a_fake_google_login_form_chrome.png)

