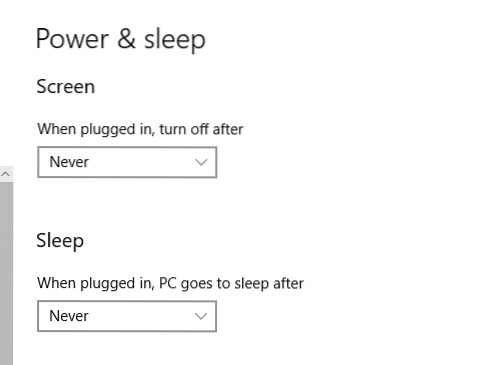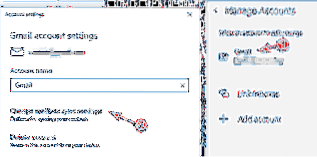Come disabilitare la schermata di blocco nell'edizione Pro di Windows 10
- Fare clic con il pulsante destro del mouse sul pulsante Start.
- Fare clic su Cerca.
- Digita gpedit e premi Invio sulla tastiera.
- Fare doppio clic su Modelli amministrativi.
- Fare doppio clic su Pannello di controllo.
- Fare clic su Personalizzazione.
- Fare doppio clic su Non visualizzare la schermata di blocco.
- Fare clic su Abilitato.
- Come faccio a disattivare il blocco automatico su Windows 10?
- Come posso impedire a Windows 10 di bloccarsi dopo l'inattività?
- Come interrompo il blocco del mio sistema automatico?
- Come faccio a impedire il blocco dello schermo?
- Perché il mio computer si blocca da solo?
- Come cambio il blocco automatico su Windows 10?
- Come faccio a interrompere la sospensione del computer senza i diritti di amministratore?
Come faccio a disattivare il blocco automatico su Windows 10?
Si prega di seguire questi passaggi se si desidera disattivare l'opzione di timeout dello schermo:
- Fai clic con il pulsante destro del mouse sul desktop, quindi scegli Personalizza.
- Alla tua sinistra scegli Blocca schermo.
- Fare clic su Impostazioni timeout schermo.
- Nell'opzione dello schermo, scegli Mai.
- Nell'opzione Sospensione, scegli Mai.
Come posso impedire a Windows 10 di bloccarsi dopo l'inattività?
Vai su "Aspetto e personalizzazione" Fai clic su "Cambia screen saver" sotto Personalizzazione a destra (o cerca in alto a destra poiché l'opzione sembra essere scomparsa nella versione recente di Windows 10) Sotto Screen saver, c'è un'opzione per aspettare per "x" minuti per mostrare la schermata di disconnessione (vedi sotto)
Come interrompo il blocco del mio sistema automatico?
Ecco i passaggi per disabilitare la password dopo il risveglio dalla sospensione.
- Fare clic su Start.
- Fare clic su Pannello di controllo.
- Fare clic su Opzioni risparmio energia.
- Fare clic su "Richiedi password alla riattivazione" nel riquadro di sinistra.
- Seleziona l'opzione "Non richiedere una password."
Come faccio a impedire il blocco dello schermo?
È possibile modificare le impostazioni di blocco automatico nelle Impostazioni del dispositivo -> Sicurezza -> Blocca automaticamente. Scegli un momento appropriato per le tue esigenze e divertiti a non dover sbloccare il tuo dispositivo più e più volte.
Perché il mio computer si blocca da solo?
Il tuo PC Windows viene bloccato automaticamente troppo spesso? In questo caso, probabilmente è a causa di alcune impostazioni nel computer che stanno attivando la visualizzazione della schermata di blocco e questo sta bloccando Windows 10, anche quando lo lasci inattivo per un breve periodo.
Come cambio il blocco automatico su Windows 10?
Sul tuo PC Windows 10, seleziona il pulsante Start > impostazioni > Conti > Opzioni di accesso. In Blocco dinamico, seleziona la casella di controllo Consenti a Windows di bloccare automaticamente il tuo dispositivo quando non ci sei.
Come faccio a interrompere la sospensione del computer senza i diritti di amministratore?
È necessario disabilitare il "blocco schermo" / "modalità sospensione" dal pannello di controllo > opzioni di alimentazione > modificare le impostazioni del piano. Fai clic sul menu a discesa "Metti il computer in stop" e seleziona "mai".
 Naneedigital
Naneedigital