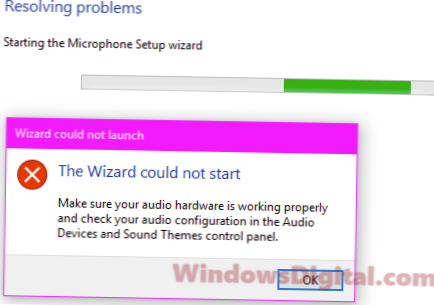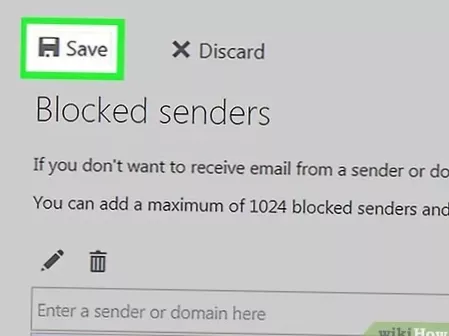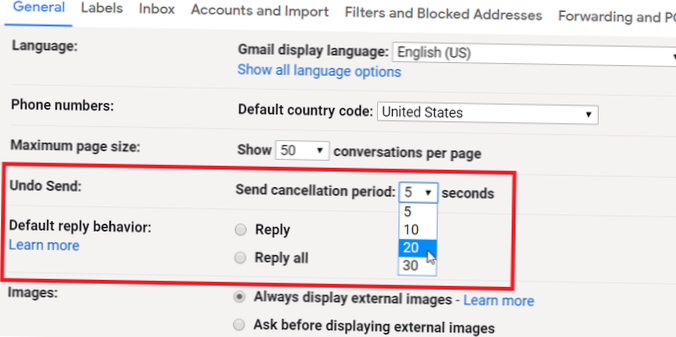Come posso risolvere il problema con la procedura guidata impossibile avviare l'errore del microfono?
- Reinstallare il driver del microfono. In alternativa, potresti provare a reinstallare il driver del microfono. ...
- Esegui lo strumento di risoluzione dei problemi di registrazione dell'audio. premi start. ...
- Attiva Consenti alle app di accedere al microfono. ...
- Controlla se il microfono è abilitato.
- Come riparo il microfono su Windows 10?
- Perché il mio microfono ha smesso improvvisamente di funzionare?
- Come si ripristina il microfono?
- Come si ripara un microfono scollegato?
- Perché il mio microfono zoom non funziona?
- Perché non riesco a modificare i livelli del microfono?
- Cosa devo fare se il mio microfono non funziona su Google Meet?
- Come riattivare il microfono?
- Perché il mio microfono ha smesso improvvisamente di funzionare su PS4?
- Perché il mio computer non rileva il mio microfono?
- Come abilito il mio microfono?
- Come accendo il microfono sul mio desktop?
Come riparo il microfono su Windows 10?
Windows 10 ha uno strumento di risoluzione dei problemi integrato che proverà a trovare e risolvere automaticamente i problemi con la registrazione dell'audio. Per accedervi, vai su Impostazioni > Aggiornare & Sicurezza > Risolvi i problemi. Seleziona lo strumento di risoluzione dei problemi "Registrazione audio", fai clic su "Esegui lo strumento di risoluzione dei problemi" e segui le istruzioni sullo schermo.
Perché il mio microfono ha smesso improvvisamente di funzionare?
Un altro motivo per un "problema con il microfono" è che è semplicemente disattivato o il volume è impostato al minimo. Per verificare, fai clic con il pulsante destro del mouse sull'icona dell'altoparlante nella barra delle applicazioni e seleziona "Dispositivi di registrazione". Seleziona il microfono (il tuo dispositivo di registrazione) e fai clic su "Proprietà". ... Verifica se il problema con il microfono persiste.
Come si ripristina il microfono?
Se controllare le app sul tuo dispositivo mobile una dopo l'altra sarà faticoso e dispendioso in termini di tempo, il ripristino del dispositivo può essere una soluzione rapida al problema che stai riscontrando con il microfono. Vai semplicemente alle impostazioni del tuo dispositivo >> Sistema >> Ripristina le opzioni >> Cancella tutti i dati (ripristino delle impostazioni di fabbrica).
Come si ripara un microfono scollegato?
3. Aggiorna o reinstalla i tuoi driver audio
- Apri l'app Gestione dispositivi ed espandi l'elenco Ingressi e uscite audio.
- Fare clic con il pulsante destro del mouse sul driver del microfono e selezionare Aggiorna driver.
- Riavvia il computer e controlla se il problema è stato risolto.
- In caso contrario, fai nuovamente clic con il pulsante destro del mouse sul driver audio e seleziona Disinstalla dispositivo questa volta.
Perché il mio microfono zoom non funziona?
Android: vai su Impostazioni > App & notifiche > Autorizzazioni app o Gestione autorizzazioni > Microfono e attiva l'interruttore per lo zoom.
Perché non riesco a modificare i livelli del microfono?
Un motivo per cui i livelli del microfono continuano a cambiare potrebbe essere un driver problematico. Se non riesci a regolare i livelli del microfono in Windows 10, esegui gli strumenti di risoluzione dei problemi audio dedicati. Puoi anche provare a modificare il tuo sistema per impedire alle app di controllare il tuo microfono.
Cosa devo fare se il mio microfono non funziona su Google Meet?
Nel tuo browser, inserisci chrome: // restart . Assicurati che il microfono e la videocamera siano accesi. Partecipa nuovamente alla riunione video.
...
Alcune impostazioni del computer Mac potrebbero impedire a Meet di utilizzare il microfono.
- Vai a Preferenze di Sistema. fare clic su Sicurezza & Privacy.
- Seleziona Privacy. Microfono.
- Seleziona la casella accanto a Google Chrome o Firefox.
Come riattivare il microfono?
Sui dispositivi mobili iOS e Android, puoi disattivare o riattivare il microfono anche quando non sei in Circuit o il tuo dispositivo è bloccato. Devi solo toccare l'icona del microfono nella notifica di chiamata attiva che viene mostrata nel centro notifiche e nella schermata di blocco del tuo dispositivo. 116 persone l 'hanno trovato utile.
Perché il mio microfono ha smesso improvvisamente di funzionare su PS4?
1) Vai alle Impostazioni PS4 > dispositivi > Dispositivi audio. 2) Fare clic su Input Device e selezionare Headset Connected to Controller. ... 5) Fare clic su Uscita per cuffie e selezionare Tutto l'audio. 6) Fare clic su Regola livello microfono, quindi seguire la procedura guidata per calibrare il microfono.
Perché il mio computer non rileva il mio microfono?
1) Nella finestra di ricerca di Windows, digita "suono" e quindi apri le Impostazioni audio. In "scegli il tuo dispositivo di input" assicurati che il tuo microfono sia visualizzato nell'elenco. Se vedi "nessun dispositivo di input trovato", fai clic sul collegamento "Gestisci dispositivi audio."In" Dispositivi di input ", cerca il tuo microfono.
Come abilito il mio microfono?
Cambia la fotocamera di un sito & autorizzazioni del microfono
- Sul tuo dispositivo Android, apri l'app Chrome .
- A destra della barra degli indirizzi, tocca Altro. impostazioni.
- Tocca Impostazioni sito.
- Tocca Microfono o Fotocamera.
- Tocca per accendere o spegnere il microfono o la fotocamera.
Come accendo il microfono sul mio desktop?
Come configurare e testare i microfoni in Windows 10
- Assicurati che il microfono sia collegato al PC.
- Seleziona Start > impostazioni > Sistema > Suono.
- In Impostazioni audio, vai su Ingresso > Scegli il tuo dispositivo di input, quindi seleziona il microfono o il dispositivo di registrazione che desideri utilizzare.
 Naneedigital
Naneedigital