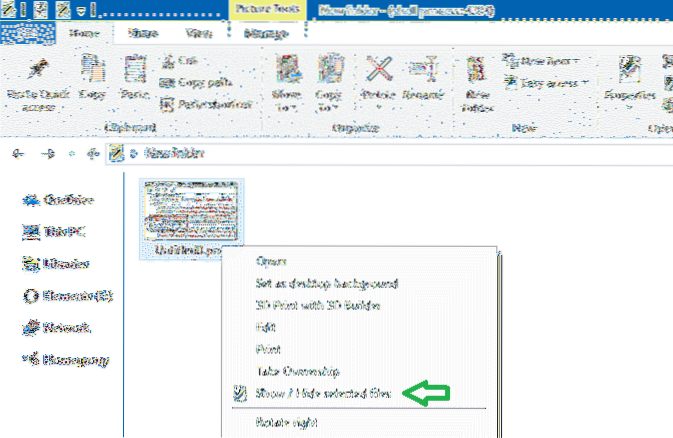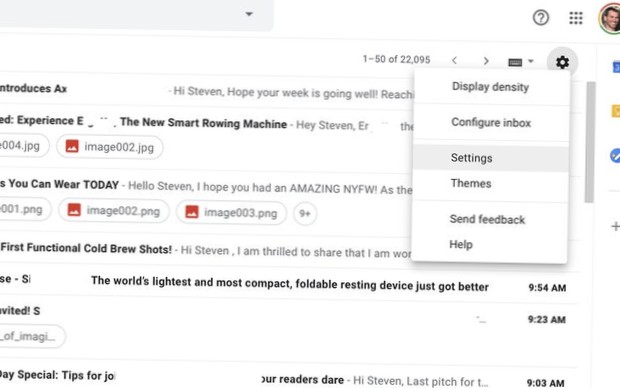Mostra o nasconde i file selezionati tramite il menu di scelta rapida Scarica show_hide_selected_files. zip, decomprimere ed eseguire "show_hide_selected_files. reg ". Questo aggiunge l'opzione "Mostra / Nascondi file selezionati" al menu contestuale per file e cartelle.
- Qual è il collegamento per mostrare i file nascosti?
- Come faccio a mostrare i file nascosti?
- Come nascondo i file in accesso rapido?
- Come faccio a scoprire gli elementi selezionati?
- Come faccio a mostrare i file nascosti in DOS?
- Come vedo tutti i file nel terminale?
- Come si visualizza una cartella nascosta?
- Perché mostrare i file nascosti non funziona?
- Dov'è la cartella nascosta in Android?
- Come elimino tutti i file in accesso rapido?
- Perché non riesco a sbloccare l'accesso rapido?
- Come nascondo i file recenti?
Qual è il collegamento per mostrare i file nascosti?
Puoi anche mostrare i file nascosti tramite le Opzioni cartella in Windows 10.
...
Visualizzazione dei file nascosti in Windows 10 e 8
- Apri Esplora file utilizzando il collegamento di Windows Windows + E.
- Quindi selezionare la scheda "Visualizza" nella barra multifunzione in alto e fare clic sulla casella "Mostra / Nascondi".
- Seleziona la casella di controllo "Elementi nascosti" per visualizzare i file nascosti.
Come faccio a mostrare i file nascosti?
Visualizza file e cartelle nascosti in Windows 10
- Apri Esplora file dalla barra delle applicazioni.
- Seleziona Visualizza > Opzioni > Cambia cartella e opzioni di ricerca.
- Seleziona la scheda Visualizza e, in Impostazioni avanzate, seleziona Mostra file, cartelle e unità nascosti e OK.
Come nascondo i file in accesso rapido?
Vai a Windows Explorer, tocca Accesso rapido nel pannello di sinistra.
- Ora, se desideri nascondere una cartella da Accesso rapido, selezionala facendo clic con il pulsante destro del mouse o premi a lungo su di essa e tocca Nascondi da frequenti.
- Se si desidera rimuovere qualsiasi file, è sufficiente premere a lungo su di esso o fare clic con il pulsante destro del mouse e selezionare Nascondi da frequenti.
Come faccio a scoprire gli elementi selezionati?
Mostra o nascondi file e cartelle nascosti
Sul desktop, fare clic o toccare il pulsante Esplora file sulla barra delle applicazioni. Seleziona i file o le cartelle che desideri nascondere o mostrare. Fare clic o toccare il pulsante Nascondi elementi selezionati nella scheda Visualizza. Selezionare la casella di controllo Elementi nascosti nella scheda Visualizza per mostrare i file o le cartelle nascosti.
Come faccio a mostrare i file nascosti in DOS?
Processo per visualizzare tutti i file e le cartelle nascosti utilizzando il prompt dei comandi in Windows:
- Apri il prompt dei comandi (CMD.exe) come amministratore.
- Passa all'unità i cui file sono nascosti e che desideri ripristinare.
- Digita attrib -s -h -r / s / d *. * e premi Invio .
- Questo è tutto.
Come vedo tutti i file nel terminale?
Per vederli nel terminale, si utilizza il comando "ls", che viene utilizzato per elencare file e directory. Quindi, quando digito "ls" e premo "Invio" vediamo le stesse cartelle che vediamo nella finestra del Finder.
Come si visualizza una cartella nascosta?
Windows® 7 e Windows® 8
- Fare clic su Start (tasto Windows + Q in Windows 8).
- Fare clic su Pannello di controllo. Nella visualizzazione per categorie, fare clic su Aspetto e personalizzazione, quindi su Opzioni cartella. Nella visualizzazione a icone, fare clic su Opzioni cartella.
- Seleziona la scheda Visualizza.
- Seleziona Mostra file, cartelle e unità nascoste.
- Fare clic su Applica, quindi su OK.
Perché mostrare i file nascosti non funziona?
Fare clic sul pulsante Start, quindi selezionare Pannello di controllo. Fare clic su Aspetto e personalizzazione. Seleziona Opzioni cartella, quindi seleziona la scheda Visualizza. In Impostazioni avanzate, seleziona Mostra file, cartelle e unità nascosti, quindi fai clic su Applica.
Dov'è la cartella nascosta in Android?
Apri il File Manager. Quindi tocca Menu > impostazioni. Scorri fino alla sezione Avanzate e attiva l'opzione Mostra file nascosti: ora dovresti essere in grado di accedere facilmente a tutti i file che avevi precedentemente impostato come nascosti sul tuo dispositivo.
Come si eliminano tutti i file in accesso rapido?
Fai clic su Start e digita: opzioni di file explorer e premi Invio o fai clic sull'opzione nella parte superiore dei risultati della ricerca. Ora nella sezione Privacy assicurati che entrambe le caselle siano selezionate per i file e le cartelle utilizzati di recente in Accesso rapido e fai clic sul pulsante Cancella. Questo è tutto.
Perché non riesco a sbloccare l'accesso rapido?
In Esplora file, prova a rimuovere l'elemento bloccato facendo clic con il pulsante destro del mouse e scegliendo Sblocca da Accesso rapido o utilizza Rimuovi da Accesso rapido (per luoghi frequenti che vengono aggiunti automaticamente). Ma se ciò non funziona, crea una cartella con lo stesso nome e nella stessa posizione in cui si aspetta che l'elemento bloccato si trovi.
Come nascondo i file recenti?
Il modo più semplice per disattivare gli elementi recenti è tramite l'app Impostazioni di Windows 10. Apri "Impostazioni" e fai clic sull'icona di personalizzazione. Fare clic su "Start" sul lato sinistro. Dal lato destro, disattiva "Mostra app aggiunte di recente" e "Mostra elementi aperti di recente nelle Jump List su Start o sulla barra delle applicazioni".
 Naneedigital
Naneedigital