Come recuperare le note adesive cancellate in Windows 10
- Trova la posizione delle note adesive in Windows 10 accedendo a C: \ Users \ AppData \ Roaming \ Microsoft \ Sticky Notes.
- Trova e fai clic con il pulsante destro del mouse su "StickyNotes. snt file ".
- Seleziona "Ripristina versioni precedenti". Ciò potrebbe sostituire la versione corrente del file delle note adesive e nulla può essere annullato di nuovo.
- Come faccio a riavere i miei foglietti adesivi?
- Come faccio a riparare le note adesive in Windows 10?
- Dove sono archiviate le note adesive di Windows 10?
- Perché i miei foglietti adesivi sono scomparsi?
- Come faccio a recuperare le note cancellate dal mio computer?
- Come faccio a inserire note adesive su Windows 10 senza archivio?
- Come aggiungo note adesive a Windows 10?
- Come trasferisco le mie note adesive da Windows 7 a Windows 10?
- Le note adesive rimarranno quando chiudi?
Come faccio a riavere i miei foglietti adesivi?
La tua migliore possibilità per recuperare i tuoi dati è provare a navigare in C: \ Users \<Nome utente>Directory \ AppData \ Roaming \ Microsoft \ Sticky Notes, fare clic con il tasto destro su StickyNotes. snt e selezionare Ripristina versioni precedenti. Questo estrarrà il file dal tuo ultimo punto di ripristino, se disponibile.
Come faccio a riparare le note adesive in Windows 10?
Metodo 1. Reimposta note adesive
- Vai alle "Impostazioni" del PC Windows 10 -> "Sistema" -> nel pannello di sinistra "App & Caratteristiche"
- Trova la tua app "Sticky Notes" e fai clic su "Opzioni avanzate"
- Nella finestra popup, fai clic su "Ripristina"
Dove sono archiviate le note adesive di Windows 10?
In Windows 7, Windows 8 e Windows 10 versione 1511 e precedenti, le note adesive sono archiviate in StickyNotes. snt file di database che si trova nella cartella% AppData% \ Microsoft \ Sticky Notes. A partire dall'aggiornamento dell'anniversario di Windows 10 versione 1607 e successive, le note adesive sono ora archiviate nella prugna.
Perché i miei foglietti adesivi sono scomparsi?
Il tuo elenco di note adesive potrebbe essere scomparso perché l'app è stata chiusa mentre una singola nota è rimasta aperta. Quando l'app viene riaperta, vedrai solo la singola nota. ... Se viene visualizzata solo una singola nota quando apri l'app, fai clic o tocca l'icona con i puntini di sospensione (...) in alto a destra della nota.
Come faccio a recuperare le note cancellate dal mio computer?
Recupera i documenti del blocco note non salvati
- Apri il menu Start.
- Digita% AppData% .
- Fare clic su "Invio" per passare a "C: \ Users \% USERNAME% \ AppData \ Roaming"
- Utilizza la casella di ricerca per trovare tutto "*.txt "file. Seleziona il file di testo che desideri recuperare e copialo in una posizione diversa.
Come faccio a inserire note adesive su Windows 10 senza archivio?
Se disponi dell'accesso come amministratore, puoi seguire i passaggi seguenti per installare Sticky Notes utilizzando PowerShell: Apri PowerShell con diritti di amministratore. Per fare ciò, digita Windows PowerShell nella casella di ricerca per vedere PowerShell nei risultati, fai clic con il pulsante destro del mouse su PowerShell, quindi fai clic su Esegui come opzione amministratore.
Come aggiungo note adesive a Windows 10?
Apri l'app Sticky Notes
Su Windows 10, tocca o fai clic sul pulsante Start e digita "Note adesive". Le note adesive si apriranno dove le hai lasciate. Nell'elenco delle note, tocca o fai doppio clic su una nota per aprirla. Oppure dalla tastiera, premi Ctrl + N per iniziare una nuova nota.
Come trasferisco le mie note adesive da Windows 7 a Windows 10?
Migrazione di note adesive da 7 a 10
- Su Windows 7, copia il file delle note adesive da AppData \ Roaming \ Microsoft \ Sticky Notes.
- Su Windows 10, incolla il file in AppData \ Local \ Packages \ Microsoft.MicrosoftStickyNotes_8wekyb3d8bbwe \ LocalState \ Legacy (avendo precedentemente creato manualmente la cartella Legacy)
- Rinomina StickyNotes.snt a ThresholdNotes.snt.
Le note adesive rimarranno quando chiudi?
Sticky Notes ora "rimarrà" quando chiudi Windows.
 Naneedigital
Naneedigital
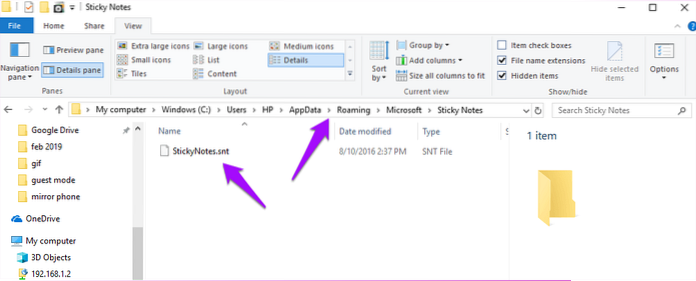
![Come identificare un falso modulo di accesso a Google [Chrome]](https://naneedigital.com/storage/img/images_1/how_to_identify_a_fake_google_login_form_chrome.png)

