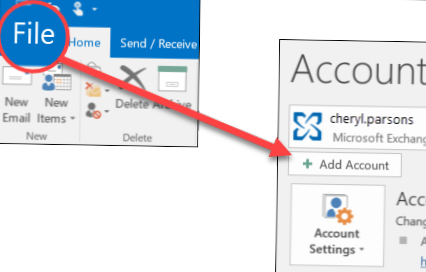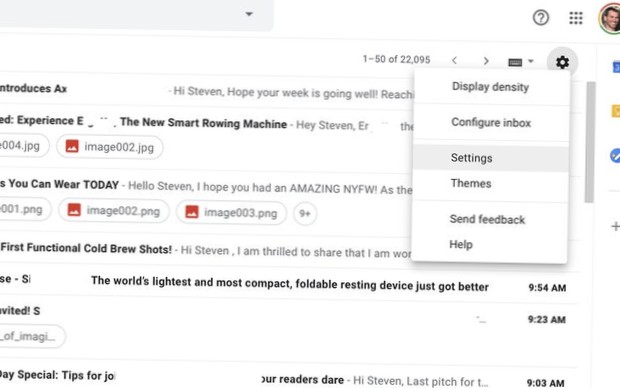Vai a Esplora file e sulla barra multifunzione fai clic su Visualizza quindi alla fine seleziona Opzioni - Cambia cartella e opzioni di ricerca. Nella scheda Generale in alto seleziona il menu a discesa e assicurati che venga visualizzato come Accesso rapido. Chiudi Esplora file e riapri.
- Come si attiva l'accesso rapido in Windows 10?
- Come ripristino la cartella Accesso rapido in Windows 10?
- Come faccio a riavere la mia barra degli strumenti di accesso rapido?
- Come mostro l'accesso rapido?
- Perché l'accesso rapido non funziona?
- Dov'è la barra degli strumenti Accesso rapido in Windows 10?
- Perché le mie cartelle di accesso rapido sono scomparse?
- Perché non riesco a bloccare un file per l'accesso rapido?
- Dove sono archiviate le scorciatoie di accesso rapido?
- Perché non riesco a vedere la mia barra di accesso rapido?
- Come si abilita la barra degli strumenti di accesso rapido?
- Come accedo alla barra degli strumenti sulla mia tastiera?
Come si attiva l'accesso rapido in Windows 10?
Ecco come farlo:
- Apri Esplora file.
- Passa alla cartella che desideri aggiungere ad Accesso rapido.
- Seleziona quella cartella facendo clic su di essa.
- Fare clic sulla scheda Home sulla barra multifunzione. Viene visualizzata la scheda Home.
- Nella sezione Appunti, fare clic sul pulsante Aggiungi ad accesso rapido. La cartella selezionata è ora elencata in Accesso rapido.
Come ripristino la cartella Accesso rapido in Windows 10?
2. Reimposta cartelle
- Apri l'app Esplora file dalla barra delle applicazioni.
- Fare clic sulla scheda Visualizza nel menu della barra multifunzione e quindi fare clic su Opzioni.
- Seleziona "Cambia cartella e opzioni di ricerca". ...
- Vai alla scheda Visualizza.
- In "Visualizzazioni cartelle" fare clic sul pulsante Ripristina cartelle.
- Fare clic su Sì quando viene chiesto di confermare.
Come faccio a riavere la mia barra degli strumenti di accesso rapido?
Se personalizzi la barra degli strumenti Accesso rapido, puoi ripristinarla alle impostazioni originali.
- Apri la finestra di dialogo Personalizza utilizzando uno di questi metodi: ...
- Nella finestra di dialogo Personalizza, fare clic sulla scheda Accesso rapido.
- Nella pagina Accesso rapido, fare clic su Reimposta. ...
- Nella finestra di dialogo del messaggio, fare clic su Sì.
- Nella finestra di dialogo Personalizza, fare clic su Chiudi.
Come mostro l'accesso rapido?
Puoi impostare una cartella in modo che venga visualizzata in Accesso rapido in modo che sia facile da trovare. Basta fare clic con il pulsante destro del mouse e selezionare Aggiungi ad accesso rapido. Sbloccalo quando non ne hai più bisogno. Se desideri visualizzare solo le cartelle bloccate, puoi disattivare i file recenti o le cartelle frequenti.
Perché l'accesso rapido non funziona?
Due correzioni: accesso rapido che non funziona / risponde, si blocca tutto il tempo. Una volta scoperto che Accesso rapido non funziona normalmente come dovrebbe, prova a disabilitarlo e quindi riabilitarlo. Oppure, elimina manualmente alcuni file% appdata% correlati.
Dov'è la barra degli strumenti Accesso rapido in Windows 10?
Per impostazione predefinita, la barra degli strumenti di accesso rapido è presente all'estrema sinistra della barra del titolo di Esplora file. Apri una finestra di Esplora file in Windows 10 e guarda in alto. Puoi vedere la barra degli strumenti di accesso rapido in tutta la sua gloria minimalista nell'angolo in alto a sinistra.
Perché le mie cartelle di accesso rapido sono scomparse?
Nella sezione Privacy, deseleziona le caselle e seleziona Applica. Ora, Accesso rapido mostrerà solo le cartelle ancorate. (Se li riattivi, gli elementi precedentemente rimossi da Accesso rapido potrebbero riapparire.) Se preferisci che Esplora file si apra su questo computer, vai alla scheda Visualizza e quindi seleziona Opzioni.
Perché non riesco a bloccare un file per l'accesso rapido?
In Esplora file, prova a rimuovere l'elemento bloccato facendo clic con il pulsante destro del mouse e scegliendo Sblocca da Accesso rapido o utilizza Rimuovi da Accesso rapido (per luoghi frequenti che vengono aggiunti automaticamente). Ma se ciò non funziona, crea una cartella con lo stesso nome e nella stessa posizione in cui si aspetta che l'elemento bloccato si trovi.
Dove sono archiviate le scorciatoie di accesso rapido?
Non esiste una posizione specifica in cui vengono memorizzati i collegamenti. Vengono archiviati dove vengono creati.
Perché non riesco a vedere la mia barra di accesso rapido?
Se non riesci a vedere alcuna barra degli strumenti di accesso rapido nella parte superiore della finestra di Esplora file, sposta invece la QAT sotto la barra multifunzione. ... Per ripristinarlo, fare clic con il pulsante destro del mouse sulla barra multifunzione e selezionare Mostra barra degli strumenti di accesso rapido sotto l'opzione barra multifunzione. Quindi il QAT riemergerà appena sotto la barra multifunzione come mostrato nell'istantanea direttamente sotto.
Come si abilita la barra degli strumenti di accesso rapido?
Fare clic su File > Opzioni > Barra degli strumenti di accesso rapido. Fare clic con il pulsante destro del mouse in un punto qualsiasi della barra multifunzione e selezionare Personalizza barra degli strumenti di accesso rapido ... dal menu di scelta rapida. Fai clic sul pulsante Personalizza la barra degli strumenti di accesso rapido (la freccia in basso all'estrema destra della QAT) e scegli Altri comandi nel menu a comparsa.
Come accedo alla barra degli strumenti sulla mia tastiera?
Questi includono:
- WINKEY + D. ...
- WINKEY + SPAZIO. ...
- MAIUSC + Mouse Fare clic su un pulsante della barra delle applicazioni. ...
- CTRL + MAIUSC + Mouse Fare clic su un pulsante della barra delle applicazioni. ...
- MAIUSC + tasto destro del mouse Fare clic su un pulsante della barra delle applicazioni. ...
- MAIUSC + tasto destro del mouse Fare clic su un pulsante della barra delle applicazioni raggruppato. ...
- CTRL + Mouse Fare clic su un pulsante della barra delle applicazioni raggruppato. ...
- WINKEY + T.
 Naneedigital
Naneedigital