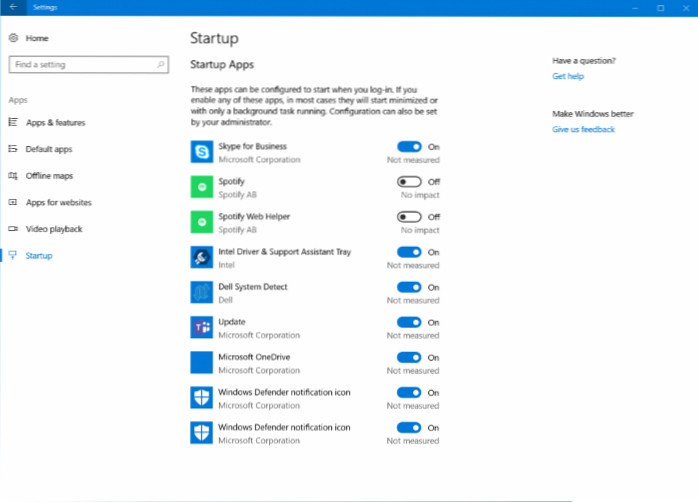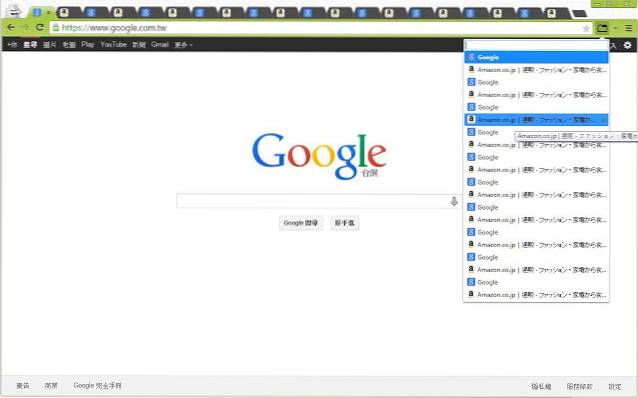Modifica quali app vengono eseguite automaticamente all'avvio in Windows 10
- Seleziona il pulsante Start, quindi Impostazioni > App > Avviare. Assicurati che tutte le app che desideri eseguire all'avvio siano attive.
- Se non vedi l'opzione Avvio in Impostazioni, fai clic con il pulsante destro del mouse sul pulsante Start, seleziona Gestione attività, quindi seleziona la scheda Avvio. (Se non vedi la scheda Avvio, seleziona Altri dettagli.)
- Come cambio i programmi che vengono lanciati all'avvio?
- Come rimuovo qualcosa all'avvio in Windows 10?
- Come si aggiunge un'applicazione all'avvio in Windows 10?
- Come faccio a impedire l'avvio automatico delle app in Windows 10?
- Come si impostano i programmi di avvio?
- Quali programmi posso disabilitare all'avvio?
- Come interrompo l'avvio automatico delle app?
- Come faccio ad avviare automaticamente un programma dopo aver effettuato l'accesso a Windows 10?
- Come rimuovo Utweb all'avvio?
- Dov'è la cartella Avvio per tutti gli utenti in Windows 10?
- Come aggiungo un collegamento al menu Start in Windows 10?
- Dov'è la cartella di avvio in Windows 10?
Come cambio i programmi che vengono lanciati all'avvio?
In Windows 8 e 10, il Task Manager ha una scheda Avvio per gestire quali applicazioni vengono eseguite all'avvio. Sulla maggior parte dei computer Windows, puoi accedere a Task Manager premendo Ctrl + Maiusc + Esc, quindi facendo clic sulla scheda Avvio. Seleziona un programma qualsiasi nell'elenco e fai clic sul pulsante Disabilita se non desideri che venga eseguito all'avvio.
Come rimuovo qualcosa all'avvio in Windows 10?
Passaggio 1: aprire la casella di comando Esegui premendo contemporaneamente il logo di Windows e i tasti R. Passaggio 2: nel campo, digitare shell: startup, quindi premere il tasto Invio per aprire la cartella Avvio. Passaggio 3: selezionare il collegamento al programma che si desidera rimuovere all'avvio di Windows 10, quindi premere il tasto Elimina.
Come si aggiunge un'applicazione all'avvio in Windows 10?
Aggiungi un'app da eseguire automaticamente all'avvio in Windows 10
- Seleziona il pulsante Start e scorri per trovare l'app che desideri eseguire all'avvio.
- Fare clic con il pulsante destro del mouse sull'app, selezionare Altro, quindi selezionare Apri percorso file. ...
- Con il percorso del file aperto, premere il tasto WINDOWS + R, digitare shell: startup, quindi selezionare OK.
Come faccio a impedire l'avvio automatico delle app in Windows 10?
Disattivazione dei programmi di avvio in Windows 10 o 8 o 8.1
Tutto quello che devi fare è aprire Task Manager facendo clic con il pulsante destro del mouse sulla barra delle applicazioni o utilizzando il tasto di scelta rapida CTRL + MAIUSC + ESC, facendo clic su "Altri dettagli", passando alla scheda Avvio e quindi utilizzando il pulsante Disabilita. È davvero così semplice.
Come si impostano i programmi di avvio?
Seleziona il pulsante Start, quindi Impostazioni > App > Avviare. Assicurati che tutte le app che desideri eseguire all'avvio siano attive. Se non vedi l'opzione Avvio in Impostazioni, fai clic con il pulsante destro del mouse sul pulsante Start, seleziona Gestione attività, quindi seleziona la scheda Avvio.
Quali programmi posso disabilitare all'avvio?
Spesso è possibile impedire l'avvio automatico di un programma nella finestra delle preferenze. Ad esempio, programmi comuni come uTorrent, Skype e Steam ti consentono di disabilitare la funzione di avvio automatico nelle loro finestre delle opzioni. Tuttavia, molti programmi non ti consentono di impedire facilmente l'avvio automatico con Windows.
Come interrompo l'avvio automatico delle app?
Opzione 1: congelare le app
- Apri "Impostazioni" > "Applicazioni" > "Gestore dell'applicazione".
- Scegli l'app che desideri bloccare.
- Seleziona "Disattiva" o "Disattiva".
Come faccio ad avviare automaticamente un programma dopo aver effettuato l'accesso a Windows 10?
Come avviare automaticamente un'app quando accedi a Windows 10
- Crea un collegamento sul desktop o un collegamento per il programma che desideri avviare automaticamente.
- Apri Windows Explorer e digita% appdata% nella barra degli indirizzi di Esplora file.
- Apri la sottocartella Microsoft e vai ad essa.
- Vai a Windows > Menu iniziale > Programmi > Avviare.
Come rimuovo Utweb all'avvio?
Per correggere gli errori utweb.exe errore comune
- Premi Windows + R per aprire l'applicazione Esegui.
- Inserisci appwiz.cpl per aprire Programmi e funzionalità.
- Nell'elenco delle applicazioni, cerca μTorrent web; Fare clic con il tasto destro su di esso e fare clic su Disinstalla.
Dov'è la cartella Avvio per tutti gli utenti in Windows 10?
Accesso alla cartella di avvio di Windows 10
- La cartella di avvio di tutti gli utenti si trova nel seguente percorso: C: \ ProgramData \ Microsoft \ Windows \ Start Menu \ Programs \ StartUp.
- La cartella di avvio dell'utente corrente si trova qui: C: \ Users \ [nome utente] \ AppData \ Roaming \ Microsoft \ Windows \ Start Menu \ Programs \ Startup.
Come aggiungo un collegamento al menu Start in Windows 10?
Metodo 1: solo app desktop
- Seleziona il pulsante Windows per aprire il menu Start.
- Seleziona Tutte le app.
- Fare clic con il pulsante destro del mouse sull'app per cui si desidera creare un collegamento sul desktop.
- Seleziona Altro.
- Seleziona Apri percorso file. ...
- Fai clic con il pulsante destro del mouse sull'icona dell'app.
- Seleziona Crea collegamento.
- Seleziona Sì.
Dov'è la cartella di avvio in Windows 10?
Individuazione della cartella di avvio in Windows 10
- C: \ Users \ USERNAME \ AppData \ Roaming \ Microsoft \ Windows \ Start Menu \ Programs \ Startup C: \ ProgramData \ Microsoft \ Windows \ Start Menu \ Programs \ Startup. misto.
- shell: avvio. misto.
- shell: avvio comune. misto.
 Naneedigital
Naneedigital