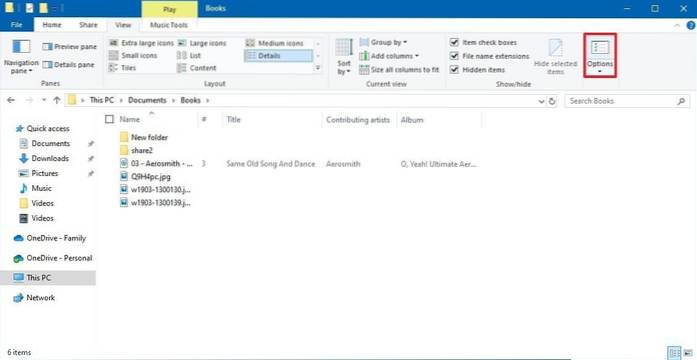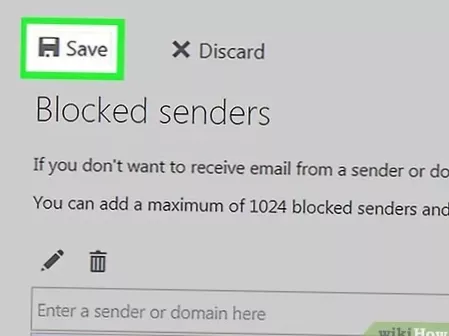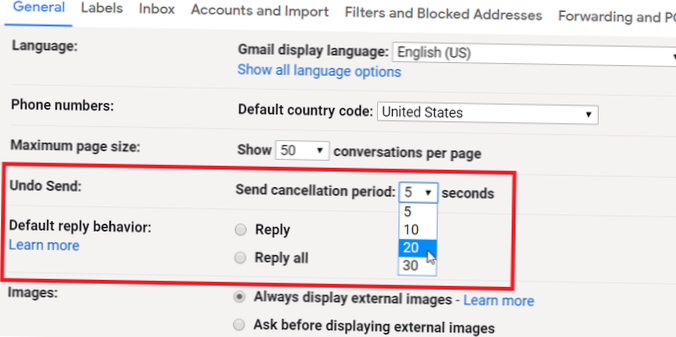Per ripristinare le impostazioni di visualizzazione delle cartelle predefinite per ogni cartella utilizzando lo stesso modello di visualizzazione, utilizzare questi passaggi:
- Apri Esplora file.
- Fare clic sulla scheda Visualizza.
- Fare clic sul pulsante Opzioni.
- Fare clic sulla scheda Visualizza.
- Fare clic sul pulsante Ripristina cartelle.
- Fare clic sul pulsante Sì.
- Fare clic sul pulsante Applica alle cartelle.
- Fare clic sul pulsante Sì.
- Come faccio a far ricordare a Windows 10 le impostazioni della mia cartella?
- Come si ripristina la visualizzazione delle cartelle?
- Come cambio la visualizzazione delle cartelle in modo permanente in Windows 10?
- Come si cambia la visualizzazione predefinita in Windows 10?
- Come posso risolvere il fastidioso problema di modifica automatica del tipo di visualizzazione delle cartelle in Windows?
- Come si salva una vista in Esplora file?
- Come si modificano le impostazioni di Esplora file in Windows 10?
- Come imposto la visualizzazione predefinita in Windows Explorer?
- Come cambio la visualizzazione predefinita per tutte le cartelle?
- Come cambio Windows alla visualizzazione classica?
- Quale parte del file non può essere modificata?
Come faccio a far ricordare a Windows 10 le impostazioni della mia cartella?
Se scopri che Windows 10 dimentica le impostazioni di visualizzazione delle cartelle o non le ricorda, puoi provare questa modifica del registro. Il modo consueto per ripristinare le impostazioni di visualizzazione del tipo di cartella è il seguente: Apri Explorer > Opzioni cartella (chiamate Opzioni Esplora file in Windows 10) > Scheda Visualizza > Ripristina cartelle OK > Applica / OK.
Come si ripristina la visualizzazione delle cartelle?
Passare alla scheda "Visualizza" e quindi fare clic sul pulsante "Opzioni". Nella finestra Opzioni cartella che si apre, passare alla scheda "Visualizza" e quindi fare clic sul pulsante "Ripristina cartelle". Nella finestra di conferma, fare clic sul pulsante "Sì".
Come cambio la visualizzazione delle cartelle in modo permanente in Windows 10?
Cambia la visualizzazione delle cartelle
- Sul desktop, fare clic o toccare il pulsante Esplora file sulla barra delle applicazioni.
- Fare clic o toccare il pulsante Opzioni in Visualizza, quindi fare clic su Cambia cartella e opzioni di ricerca.
- Fare clic o toccare la scheda Visualizza.
- Per impostare la visualizzazione corrente su tutte le cartelle, fare clic o toccare Applica a cartelle.
Come si cambia la visualizzazione predefinita in Windows 10?
Ecco cosa dovresti fare:
- Apri una cartella qualsiasi e imposta la sua visualizzazione su "Dettagli" (che è quella che desideri, giusto?)
- Nella stessa cartella, fai clic sulla scheda "Visualizza" in alto, quindi su "Opzioni" all'estrema destra e seleziona "Cambia cartella e opzioni di ricerca".
- Nella finestra "Opzioni cartella" che verrà visualizzata, fai clic sulla scheda "Visualizza".
Come posso risolvere il fastidioso problema di modifica automatica del tipo di visualizzazione delle cartelle in Windows?
Come risolvere il fastidioso problema di modifica automatica del tipo di visualizzazione delle cartelle in Windows
- Digita regedit in ESEGUI o Avvia casella di ricerca e premi Invio. ...
- Ora vai alla seguente chiave:
- Sotto il tasto "Shell", selezionare il tasto "Borse" e premere il tasto "Elimina". ...
- Ora fai clic con il pulsante destro del mouse sul tasto "Shell" e seleziona "Nuovo" -> Opzione "chiave".
Come si salva una vista in Esplora file?
Salva le impostazioni di visualizzazione delle cartelle di Esplora risorse di Windows predefinite?
- Per prima cosa assicurati che la cartella utilizzi il modello Music controllando la scheda Personalizza nella finestra di dialogo Prosperità della cartella.
- Quindi imposta le tue colonne & stato di visualizzazione iniziale come desiderato.
- Fare clic sulla scheda Visualizza in Esplora file -> Opzioni -> Scheda Visualizza -> fare clic su Applica alle cartelle.
Come si modificano le impostazioni di Esplora file in Windows 10?
Ecco come accedere alla finestra Opzioni cartella, sfogliarne le impostazioni, modificarle e applicare la configurazione desiderata:
- Apri Esplora file.
- Fare clic su File. ...
- Fare clic su Cambia cartella e opzioni di ricerca. ...
- Nella scheda Generale, modifica le impostazioni che ti interessano.
- Fare clic sulla scheda Visualizza.
Come imposto la visualizzazione predefinita in Windows Explorer?
Come ottenere File Explorer per visualizzare i dettagli per impostazione predefinita
- In Esplora file di Windows, nel menu / barra multifunzione Visualizza, in Layout, fare clic su Dettagli.
- All'estrema destra della barra multifunzione, fare clic su Opzioni, quindi Cambia cartella e opzioni di ricerca.
- Nella finestra di dialogo risultante fare clic sulla scheda Visualizza. Seleziona Mostra sempre i menu. ...
- Fare clic su Applica.
- Fare clic su Applica a tutte le cartelle.
Come cambio la visualizzazione predefinita per tutte le cartelle?
Per impostare la visualizzazione predefinita per tutte le cartelle e i file sui dettagli, seguire i quattro passaggi descritti nel sito del supporto Microsoft:
- Individua e apri la cartella con l'impostazione di visualizzazione che desideri utilizzare per tutte le cartelle.
- Dal menu Strumenti, fare clic su Opzioni cartella.
- Nella scheda Visualizza fare clic su Applica a tutte le cartelle.
Come cambio Windows alla visualizzazione classica?
Come faccio a tornare alla visualizzazione classica in Windows 10?
- Scarica e installa Classic Shell.
- Fare clic sul pulsante Start e cercare la shell classica.
- Apri il risultato più in alto della tua ricerca.
- Seleziona la vista del menu Start tra Classico, Classico con due colonne e lo stile di Windows 7.
- Premi il pulsante OK.
Quale parte del file non può essere modificata?
Risposta. 1. I dati una volta memorizzati in un file non possono essere modificati. 2.
 Naneedigital
Naneedigital