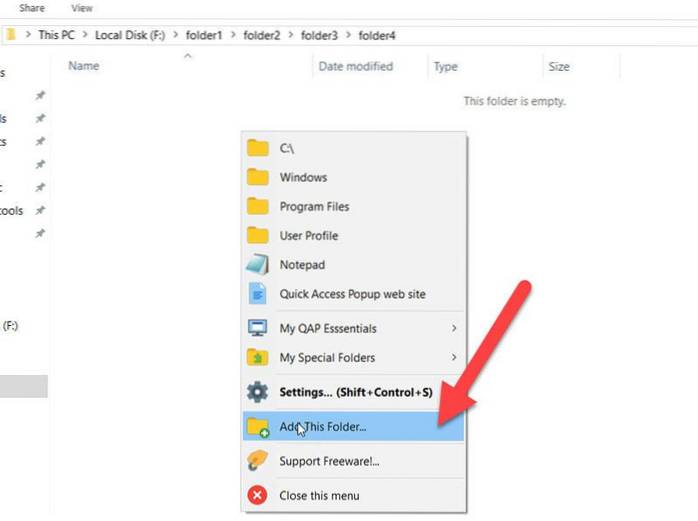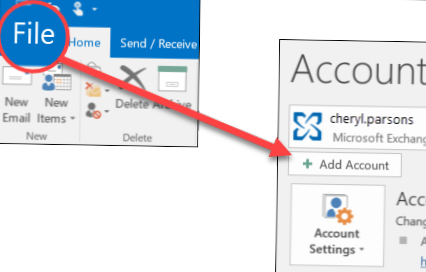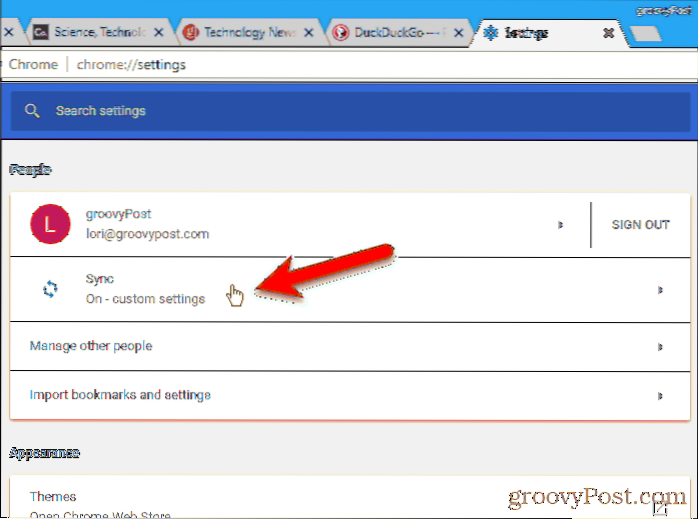- Come trovo rapidamente file e cartelle?
- Su quale sistema operativo può essere eseguito il popup di accesso rapido?
- Perché le mie cartelle di accesso rapido sono scomparse?
- Come faccio a riavere la mia barra degli strumenti di accesso rapido?
- Come trovo le mie cartelle?
- Quale casella offre il modo più diretto per individuare un file?
- Dov'è la barra degli strumenti Accesso rapido in Windows 10?
- Come si personalizza l'accesso rapido in Windows 10?
- Cos'è l'applicazione Acer Quick Access?
- Come ripristino la cartella Accesso rapido in Windows 10?
- Cosa è successo alle cartelle recenti in Windows 10?
- Come si sblocca una cartella dall'accesso rapido?
Come trovo rapidamente file e cartelle?
Scegli Start → Computer. Fai doppio clic su un elemento per aprirlo. 3Se il file o la cartella che desideri è archiviato in un'altra cartella, fai doppio clic sulla cartella o su una serie di cartelle fino a individuarla. 4 Quando trovi il file che desideri, fai doppio clic su di esso.
Su quale sistema operativo può essere eseguito il popup di accesso rapido?
Quick Access Popup è stato progettato per tutte le versioni internazionali di Windows 7, Windows 8/8.1 e Windows 10, versioni client e server, con finestre Explorer, finestre di dialogo dei file (Apri, Salva con nome, ecc.), Console Window (prompt dei comandi CMD e PowerShell) e molti popolari gestori di file alternativi.
Perché le mie cartelle di accesso rapido sono scomparse?
Nella sezione Privacy, deseleziona le caselle e seleziona Applica. Ora, Accesso rapido mostrerà solo le cartelle ancorate. (Se li riattivi, gli elementi precedentemente rimossi da Accesso rapido potrebbero riapparire.) Se preferisci che Esplora file si apra su questo computer, vai alla scheda Visualizza e quindi seleziona Opzioni.
Come faccio a riavere la mia barra degli strumenti di accesso rapido?
Se personalizzi la barra degli strumenti Accesso rapido, puoi ripristinarla alle impostazioni originali.
- Apri la finestra di dialogo Personalizza utilizzando uno di questi metodi: ...
- Nella finestra di dialogo Personalizza, fare clic sulla scheda Accesso rapido.
- Nella pagina Accesso rapido, fare clic su Reimposta. ...
- Nella finestra di dialogo del messaggio, fare clic su Sì.
- Nella finestra di dialogo Personalizza, fare clic su Chiudi.
Come trovo le mie cartelle?
Basta aprirlo per esplorare qualsiasi area della memoria locale o un account Drive connesso; puoi utilizzare le icone del tipo di file nella parte superiore dello schermo oppure, se desideri cercare cartella per cartella, tocca l'icona del menu a tre punti nell'angolo in alto a destra e seleziona "Mostra memoria interna", quindi tocca i tre -icona del menu di linea in ...
Quale casella offre il modo più diretto per individuare un file?
Risposta. Risposta: la casella di ricerca viene utilizzata per trovare qualsiasi file / cartella nel sistema Windows. Windows Explorer ci consente di avviare una ricerca utilizzando la casella di ricerca. ...
Dov'è la barra degli strumenti Accesso rapido in Windows 10?
Per impostazione predefinita, la barra degli strumenti di accesso rapido è presente all'estrema sinistra della barra del titolo di Esplora file. Apri una finestra di Esplora file in Windows 10 e guarda in alto. Puoi vedere la barra degli strumenti di accesso rapido in tutta la sua gloria minimalista nell'angolo in alto a sinistra.
Come si personalizza l'accesso rapido in Windows 10?
Per modificare il funzionamento di Accesso rapido, visualizzare la barra multifunzione di Esplora file, accedere a Visualizza, quindi selezionare Opzioni, quindi Cambia cartella e opzioni di ricerca. Viene visualizzata la finestra Opzioni cartella. Nella sezione Privacy nella parte inferiore della scheda Generale, vedrai due opzioni, entrambe abilitate per impostazione predefinita.
Cos'è l'applicazione Acer Quick Access?
Acer Quick Access è un software preinstallato sulla maggior parte dei PC Acer. Il software consente all'utente di attivare o disattivare i singoli dispositivi wireless, modificare le impostazioni di carica USB di spegnimento, modificare le opzioni di condivisione di rete e molto altro.
Come ripristino la cartella Accesso rapido in Windows 10?
2. Reimposta cartelle
- Apri l'app Esplora file dalla barra delle applicazioni.
- Fare clic sulla scheda Visualizza nel menu della barra multifunzione e quindi fare clic su Opzioni.
- Seleziona "Cambia cartella e opzioni di ricerca". ...
- Vai alla scheda Visualizza.
- In "Visualizzazioni cartelle" fare clic sul pulsante Ripristina cartelle.
- Fare clic su Sì quando viene chiesto di confermare.
Cosa è successo alle cartelle recenti in Windows 10?
Le cartelle recenti in Windows 10 sono state ripristinate, ma proprio come la cartella "Elementi recenti", per impostazione predefinita è nascosta dalle finestre di dialogo Salva con nome in Windows 10.
Come si sblocca una cartella dall'accesso rapido?
Esistono due modi per sbloccare l'accesso rapido. Apri la cartella Accesso rapido, quindi fai clic con il pulsante destro del mouse o tieni premuto sull'elemento che desideri rimuovere dall'elenco. Dal menu contestuale successivo, fai clic o tocca "Sblocca da Accesso rapido" e la cartella non verrà più visualizzata tra gli altri elementi bloccati.
 Naneedigital
Naneedigital