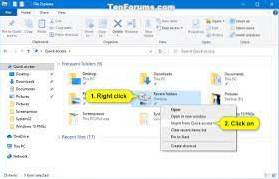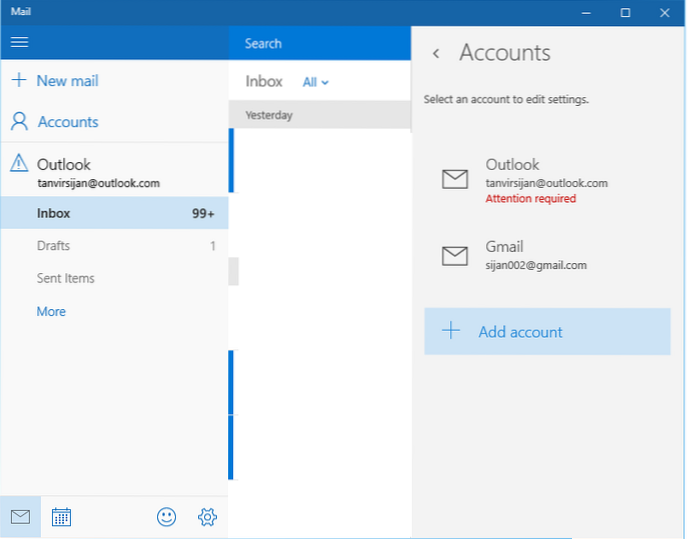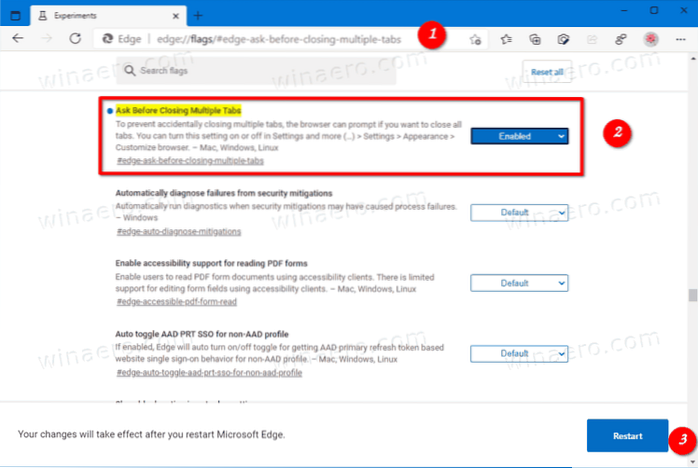Blocca le cartelle su Accesso rapido
- Apri Esplora file.
- Passa alla cartella che desideri aggiungere ad Accesso rapido.
- Seleziona quella cartella facendo clic su di essa.
- Fare clic sulla scheda Home sulla barra multifunzione. Viene visualizzata la scheda Home.
- Nella sezione Appunti, fare clic sul pulsante Aggiungi ad accesso rapido. La cartella selezionata è ora elencata in Accesso rapido.
- Perché non riesco a bloccare un file per l'accesso rapido?
- Quante cartelle puoi appuntare per l'accesso rapido?
- Come si organizza l'accesso rapido in Windows 10?
- Puoi appuntare un file per un accesso rapido?
- Come si ripristina la barra degli strumenti Accesso rapido in Windows 10?
- Qual è la barra degli strumenti di accesso rapido in Windows 10?
- Come faccio a impedire che le cartelle vengano visualizzate nell'accesso rapido?
- Perché le mie cartelle di accesso rapido sono scomparse?
- Dove è memorizzata la barra degli strumenti di accesso rapido?
- Cos'è la barra degli strumenti di accesso rapido?
- Come faccio a riavere la mia barra degli strumenti di accesso rapido?
Perché non riesco a bloccare un file per l'accesso rapido?
In Esplora file, prova a rimuovere l'elemento bloccato facendo clic con il pulsante destro del mouse e scegliendo Sblocca da Accesso rapido o utilizza Rimuovi da Accesso rapido (per luoghi frequenti che vengono aggiunti automaticamente). Ma se ciò non funziona, crea una cartella con lo stesso nome e nella stessa posizione in cui si aspetta che l'elemento bloccato si trovi.
Quante cartelle puoi appuntare per l'accesso rapido?
Con Accesso rapido, puoi visualizzare fino a 10 cartelle utilizzate di frequente o i 20 file a cui è stato eseguito l'accesso più di recente, nella finestra Esplora file.
Come si organizza l'accesso rapido in Windows 10?
Procedura: organizzare le cartelle rapide di Windows 10 all'avvio
- Accedi all'app Impostazioni di Windows 10 e scegli l'opzione Personalizzazione.
- Tocca o fai clic sull'opzione Start nel menu, quindi seleziona "Scegli le cartelle da visualizzare in Start."
- Modifica ciò che desideri visualizzare quando tocchi o fai clic sul pulsante Start.
Puoi appuntare un file per un accesso rapido?
Basta fare clic con il pulsante destro del mouse e selezionare Aggiungi ad accesso rapido. Sbloccalo quando non ne hai più bisogno. Se desideri visualizzare solo le cartelle bloccate, puoi disattivare i file recenti o le cartelle frequenti. Vai alla scheda Visualizza, quindi seleziona Opzioni.
Come si ripristina la barra degli strumenti Accesso rapido in Windows 10?
Ripristina la barra degli strumenti di accesso rapido in Esplora file di Windows 10
- Apri l'app dell'Editor del Registro di sistema.
- Chiudi tutte le finestre di Esplora file.
- Vai alla seguente chiave di registro. HKEY_CURRENT_USER \ Software \ Microsoft \ Windows \ CurrentVersion \ Explorer \ Ribbon. Scopri come accedere a una chiave di registro con un clic.
- A destra, elimina il valore della stringa denominato QatItems.
Qual è la barra degli strumenti di accesso rapido in Windows 10?
La barra degli strumenti di accesso rapido è una piccola barra degli strumenti personalizzabile che espone una serie di comandi specificati dall'applicazione o selezionati dall'utente. Offre molte opportunità di personalizzazione per rendere più veloci e facili da usare i comandi e le azioni che usi più spesso in Esplora file.
Come faccio a impedire che le cartelle vengano visualizzate nell'accesso rapido?
Per evitare che le cartelle vengano visualizzate nella sezione Accesso rapido, vai a Visualizza - Opzioni in qualsiasi finestra di Esplora file e deseleziona la casella che dice "Mostra le cartelle visitate di recente in Accesso rapido".
Perché le mie cartelle di accesso rapido sono scomparse?
Nella sezione Privacy, deseleziona le caselle e seleziona Applica. Ora, Accesso rapido mostrerà solo le cartelle ancorate. (Se li riattivi, gli elementi precedentemente rimossi da Accesso rapido potrebbero riapparire.) Se preferisci che Esplora file si apra su questo computer, vai alla scheda Visualizza e quindi seleziona Opzioni.
Dove è memorizzata la barra degli strumenti di accesso rapido?
Tutte le impostazioni della barra multifunzione e di accesso rapido della barra degli strumenti di Outlook vengono archiviate automaticamente nei file dell'interfaccia utente di Office. In altre parole, eseguire il backup dei file significa semplicemente archiviare le impostazioni. È possibile aprire Esplora risorse di Windows e copiare la seguente directory nella barra degli indirizzi: "C: \ Users \% nomeutente% \ AppData \ Local \ Microsoft \ Office".
Cos'è la barra degli strumenti di accesso rapido?
La barra degli strumenti di accesso rapido si trova a destra di Microsoft Office. Pulsante . Contiene i comandi che vengono utilizzati più spesso, ad esempio Ripeti, Annulla e Salva. Word 2007 ti consente di personalizzare la barra di accesso rapido, il che significa che puoi aggiungere e rimuovere comandi come preferisci.
Come faccio a riavere la mia barra degli strumenti di accesso rapido?
Se personalizzi la barra degli strumenti Accesso rapido, puoi ripristinarla alle impostazioni originali.
- Apri la finestra di dialogo Personalizza utilizzando uno di questi metodi: ...
- Nella finestra di dialogo Personalizza, fare clic sulla scheda Accesso rapido.
- Nella pagina Accesso rapido, fare clic su Reimposta. ...
- Nella finestra di dialogo del messaggio, fare clic su Sì.
- Nella finestra di dialogo Personalizza, fare clic su Chiudi.
 Naneedigital
Naneedigital