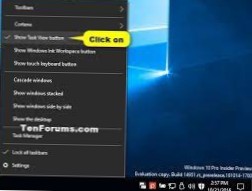Nascondi o mostra il pulsante "Visualizzazione attività" sulla barra delle applicazioni utilizzando le impostazioni della barra delle applicazioni
- Apri Impostazioni e fai clic / tocca l'icona Personalizzazione.
- Fare clic / toccare sulla barra delle applicazioni sul lato sinistro. (vedi screenshot sotto)
- Attiva (impostazione predefinita) o disattiva il pulsante Mostra visualizzazione attività sul lato destro per ciò che desideri.
- Ora puoi chiudere le Impostazioni se lo desideri.
- Come rimuovo la visualizzazione attività dalla barra delle applicazioni?
- Come nascondo i pulsanti della barra delle applicazioni?
- Come faccio a disattivare la visualizzazione delle attività di Windows?
- Come faccio a nascondere le icone della barra delle applicazioni in Windows 10?
- Come si cancella tutta la visualizzazione delle attività?
- Come si modificano le impostazioni di visualizzazione delle attività?
- Come metto la mia barra delle applicazioni nel mezzo?
- Come rimuovo gli elementi dalla barra delle applicazioni in Windows 10?
- Come faccio a disattivare la cronologia di visualizzazione delle attività?
- Cosa fa la visualizzazione attività in Windows 10?
Come rimuovo la visualizzazione attività dalla barra delle applicazioni?
Metodo 1: rimozione del pulsante
- Individua il pulsante sulla barra delle applicazioni e fai clic con il pulsante destro del mouse per visualizzare un menu.
- Nel menu, seleziona Mostra pulsante Visualizzazione attività. Poiché questo è attivato, l'opzione avrà un segno di spunta accanto ad essa. Fare clic e il segno di spunta scomparirà, insieme al pulsante.
Come nascondo i pulsanti della barra delle applicazioni?
Fare clic con il pulsante destro del mouse sulla barra delle applicazioni e selezionare Proprietà dal menu a discesa visualizzato. Nella finestra delle proprietà della barra delle applicazioni e del menu Start, fare clic sul pulsante Personalizza nell'angolo inferiore destro della finestra. Nella nuova finestra, fare clic sulla freccia in giù accanto a ciascun elemento e selezionare Nascondi se inattivo, Nascondi sempre o Mostra sempre.
Come faccio a disattivare la visualizzazione delle attività di Windows?
Se non si utilizza questa funzione, è possibile disabilitare e rimuovere facilmente l'icona o il pulsante Visualizzazione attività dalla barra delle applicazioni. È sufficiente fare clic con il pulsante destro del mouse in un punto qualsiasi della barra delle applicazioni e deselezionare il pulsante Mostra visualizzazione attività. È così semplice!
Come faccio a nascondere le icone della barra delle applicazioni in Windows 10?
Per mostrare o nascondere le icone di sistema dalla barra delle applicazioni in Windows 10, procedi come segue.
- Apri Impostazioni.
- Vai a Personalizzazione - Barra delle applicazioni.
- A destra, fare clic sul collegamento "Attiva o disattiva le icone di sistema" nell'area di notifica.
- Nella pagina successiva, abilita o disabilita le icone di sistema che devi mostrare o nascondere.
Come si cancella tutta la visualizzazione delle attività?
Se desideri eliminare solo determinate attività, puoi farlo utilizzando Visualizzazione attività.
- Apri Visualizzazione attività.
- Scorri verso il basso e trova l'attività che desideri rimuovere.
- Fare clic con il pulsante destro del mouse sull'attività e selezionare l'opzione Rimuovi per eliminare solo un'attività o fare clic sull'opzione Cancella tutto da per eliminare le attività per un determinato giorno.
Come si modificano le impostazioni di visualizzazione delle attività?
Su Windows 10 ci sono almeno due modi per accedere all'esperienza. È possibile fare clic sul pulsante Visualizzazione attività nella barra delle applicazioni e utilizzare la scorciatoia da tastiera tasto Windows + Tab. Suggerimento rapido: se non vedi il pulsante, fai clic con il pulsante destro del mouse sulla barra delle applicazioni e seleziona l'opzione Mostra pulsante Visualizzazione attività.
Come metto la mia barra delle applicazioni nel mezzo?
Con solo un po 'di lavoro, puoi centrare facilmente le icone della barra delle applicazioni in Windows 10.
- Passaggio 1: fai clic con il pulsante destro del mouse sulla barra delle applicazioni e deseleziona "blocca la barra delle applicazioni".
- Passaggio 2: fare clic con il pulsante destro del mouse in un punto qualsiasi della barra delle applicazioni, quindi selezionare Barra degli strumenti-->Nuova barra degli strumenti.
Come rimuovo gli elementi dalla barra delle applicazioni in Windows 10?
Passaggio 1: premere Windows + F per aprire la casella di ricerca nel menu Start, digitare il nome del programma che si desidera rimuovere dalla barra delle applicazioni e trovarlo nel risultato. Passaggio 2: fare clic con il pulsante destro del mouse sull'app e selezionare Rimuovi dalla barra delle applicazioni nell'elenco a comparsa.
Come faccio a disattivare la cronologia di visualizzazione delle attività?
Disattiva la sequenza temporale
- Avvia l'app Impostazioni e seleziona Privacy.
- Dal menu Privacy, seleziona Cronologia attività nella barra laterale.
- Per disattivare completamente la cronologia e impedire che la tua attività venga tracciata e sincronizzata con gli altri dispositivi Windows 10, deseleziona entrambe le caselle in Cronologia attività.
Cosa fa la visualizzazione attività in Windows 10?
Facendo clic sul pulsante Visualizzazione attività sulla barra delle applicazioni o scorrendo dal lato sinistro dello schermo vengono visualizzate tutte le finestre aperte e consente agli utenti di passare da una all'altra o di passare da un'area di lavoro all'altra. È stato presentato per la prima volta in anteprima il 30 settembre 2014 in un evento stampa di Windows 10 nel centro di San Francisco.
 Naneedigital
Naneedigital