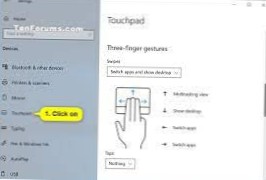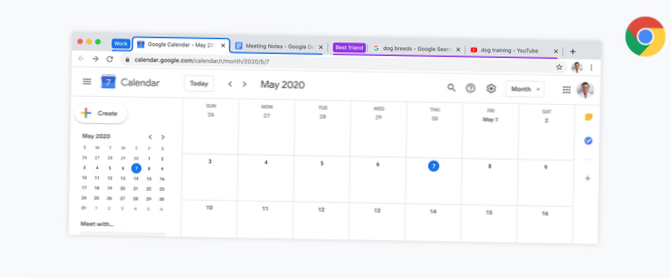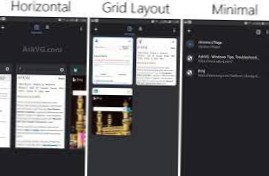- Come si aggiungono gesti al touchpad in Windows 10?
- Come accedo alle impostazioni del mio touchpad Synaptics?
- Come si abilita il dispositivo di puntamento Synaptics?
- I driver Synaptics necessitano di ClickPad?
- Perché i gesti del mio touchpad non funzionano?
- Come correggo i gesti del mio touchpad?
- Come si reinstalla il touchpad Synaptics?
- Non riesco a trovare le impostazioni del mio touchpad?
- Come abilito il touchpad?
- Come posso riparare il dispositivo Synaptics non trovato?
- Che cos'è il tocco per fare clic?
- Come si usa il touchpad senza il pulsante?
Come si aggiungono gesti al touchpad in Windows 10?
Ecco come:
- Apri Impostazioni.
- Fare clic su Dispositivi.
- Fare clic su Touchpad.
- Nella sezione "Tocchi", utilizza il menu a discesa Sensibilità touchpad per regolare il livello di sensibilità del touchpad. Le opzioni disponibili, includono: Più sensibile. ...
- Seleziona i gesti di tocco che desideri utilizzare su Windows 10. Le opzioni disponibili includono:
Come accedo alle impostazioni del mio touchpad Synaptics?
Usa le Impostazioni avanzate
- Apri Start -> impostazioni.
- Seleziona Dispositivi.
- Fare clic su Mouse e Touchpad nella barra di sinistra.
- Scorri fino in fondo alla finestra.
- Fare clic su Opzioni aggiuntive del mouse.
- Seleziona la scheda TouchPad.
- Fare clic su Impostazioni... pulsante.
Come si abilita il dispositivo di puntamento Synaptics?
Controlla le impostazioni del touchpad
Quando il pannello di controllo si apre, vai alla sezione Mouse. Ora vai alla scheda Impostazioni dispositivo. Seleziona il tuo touchpad dall'elenco e fai clic sul pulsante Impostazioni. Ora individua la sezione Tocco e assicurati di disabilitare il doppio tocco per abilitare o disabilitare l'opzione touchpad.
I driver Synaptics necessitano di ClickPad?
Fondamentalmente, ne hai bisogno solo per il tuo dispositivo associato, se non funzionerà correttamente senza di esso, o se hai bisogno di quelle funzionalità extra, come usare la parte inferiore e laterale del TouchPad per lo scorrimento.
Perché i gesti del mio touchpad non funzionano?
I gesti del touchpad potrebbero non funzionare sul tuo PC perché il driver del touchpad è danneggiato o uno dei suoi file è mancante. La reinstallazione del driver del touchpad è il modo migliore per risolvere il problema. Per reinstallare il driver del touchpad: ... Passaggio 2: fare clic con il pulsante destro del mouse sulla voce del touchpad, quindi fare clic sull'opzione Disinstalla dispositivo.
Come correggo i gesti del mio touchpad?
I 9 modi migliori per correggere i gesti del touchpad che non funzionano in Windows 10
- Riavvia il PC. Se i gesti del touchpad non funzionano all'improvviso, la prima cosa da fare è riavviare il computer. ...
- Pulisci il touchpad. ...
- Abilita il touchpad. ...
- Cambia puntatore del mouse. ...
- Abilita i gesti nelle impostazioni del touchpad. ...
- Controlla Antivirus. ...
- Aggiorna i gesti del touchpad. ...
- Ripristina o disinstalla i driver.
Come si reinstalla il touchpad Synaptics?
- Accedere al computer come utente con accesso di amministratore del computer.
- Fare clic su Start, quindi su Pannello di controllo.
- Fare clic su Prestazioni e manutenzione.
- Fare clic su Sistema.
- Seleziona la scheda Hardware e fai clic su Gestione periferiche.
- Fare doppio clic su Mouse e altri dispositivi di puntamento.
- Fare doppio clic su un dispositivo di puntamento visualizzato.
Non riesco a trovare le impostazioni del mio touchpad?
Per accedere rapidamente alle impostazioni del TouchPad, puoi inserire la sua icona di collegamento nella barra delle applicazioni. Per questo, vai al Pannello di controllo > Topo. Vai all'ultima scheda, i.e. TouchPad o ClickPad. Qui abilita l'icona del vassoio statico o dinamico presente sotto l'icona del vassoio e fai clic su OK per applicare le modifiche.
Come abilito il touchpad?
Utilizzando un mouse e una tastiera
- Premi il tasto Windows, digita touchpad e premi Invio . In alternativa, premi il tasto Windows + I per aprire Impostazioni e scegli Dispositivi, quindi Touchpad.
- Nella finestra Impostazioni del touchpad, fare clic sull'interruttore del touchpad in posizione On.
Come posso riparare il dispositivo Synaptics non trovato?
Vai al pannello di controllo->Programmi e funzionalità per disinstallare tutto il software relativo a Synaptics. Reinstallare il driver del touchpad se si dispone del file del driver scaricato o installarlo dal driver offerto, quindi riavviare il PC per aggiornare le modifiche.
Che cos'è il tocco per fare clic?
"Tocco" o "tocco per fare clic" è il nome dato al comportamento in cui una sequenza di tocco verso il basso / verso l'alto con un dito breve si mappa in un clic del pulsante. Questo è più comunemente usato sui touchpad, ma potrebbe essere disponibile su altri dispositivi.
Come si usa il touchpad senza il pulsante?
Puoi toccare il touchpad per fare clic invece di utilizzare un pulsante.
- Apri la panoramica delle attività e inizia a digitare Mouse & Touchpad.
- Fare clic sul mouse & Touchpad per aprire il pannello.
- Nella sezione Touchpad, assicurati che l'interruttore Touchpad sia impostato su On. ...
- Attiva l'opzione Tocca per fare clic.
 Naneedigital
Naneedigital