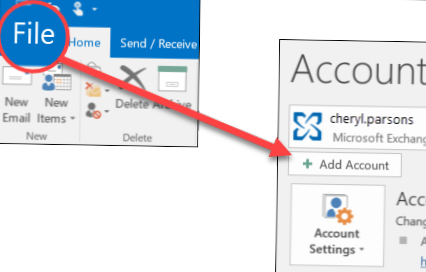Cambia il colore delle barre del titolo inattive in Windows 10
- Apri l'app Impostazioni.
- Vai a Personalizzazione - Colore e attiva l'opzione "Mostra colore su Start, barra delle applicazioni, centro notifiche e barra del titolo" se non è abilitata.
- Disattiva l'opzione "Scegli automaticamente un colore principale dal mio sfondo" se abilitata.
- Ora scegli un colore che desideri applicare alla barra del titolo delle finestre inattive.
- Come si cambia il colore della barra del titolo inattiva in Windows 10?
- Quando una finestra non è attiva, la barra del titolo gira?
- Come si personalizza la barra del titolo in Windows 10?
- Come cambio il colore della finestra attiva in Windows 10?
- Quando una finestra è attiva, la barra del titolo si trasforma in quale Colore?
- Come cambio il colore della barra del titolo di Windows?
- Quando una finestra è attiva, la barra del titolo diventa blu?
- Quando una finestra è attiva la barra del titolo?
- Come si rende trasparente la barra del titolo in Windows 10?
- Come cambio la mia barra del titolo?
- Come faccio a rendere il mio computer in scala di grigi?
- Come si riduce a icona la barra del titolo?
Come si cambia il colore della barra del titolo inattiva in Windows 10?
Fai clic sul pulsante Modifica colori nella barra degli strumenti. Scegli un colore dall'elenco o crea un colore personalizzato. Annotare i valori Rosso: Verde: Blu (RGB) e convertire ogni codice colore in formato HEX utilizzando l'applicazione calcolatrice (modalità scientifica).
Quando una finestra non è attiva, la barra del titolo gira?
Quando una finestra diventa inattiva, il colore rosso scompare dal pulsante Chiudi e il testo della barra del titolo e i simboli del pulsante didascalia diventano grigi. Inoltre, i bordi della finestra sono più scuri per le finestre attive e quando lo stato attivo viene perso e quando la finestra diventa inattiva, i bordi della finestra diventano pallidi.
Come si personalizza la barra del titolo in Windows 10?
Fare clic sul pulsante Cortana sulla barra delle applicazioni e accedere al Pannello di controllo nella casella di ricerca per aprirlo. Quindi fare clic su Visualizza per aprire le opzioni mostrate di seguito. Qui puoi personalizzare le dimensioni dei caratteri in Windows. Fare clic sul menu a discesa a sinistra e selezionare Barre del titolo.
Come cambio il colore della finestra attiva in Windows 10?
Risposte (7)
- Fare clic con il tasto destro sul desktop, fare clic su personalizza.
- Fare clic su Colore Windows e fare clic sulle impostazioni avanzate dell'aspetto.
- In Colore e aspetto di Windows, fare clic sulla freccia del menu a discesa sotto l'elemento.
- È possibile selezionare la barra del titolo attiva, il bordo di Windows attivo ecc. E modificare le dimensioni e il colore desiderati.
Quando una finestra è attiva, la barra del titolo si trasforma in quale Colore?
La barra del titolo e i bordi della finestra attiva sono blu-grigi. La "X" ha uno sfondo rosso. Si distingue chiaramente come la finestra attiva.
Come cambio il colore della barra del titolo di Windows?
Cambia il colore della barra del titolo tramite Impostazioni in Windows 10
- Passaggio 1: vai su Impostazioni > Personalizzazione > Colori. ...
- Passaggio 2: selezionare la casella di controllo Barre del titolo e bordi delle finestre. ...
- Passaggio 3: per cambiare il colore, nella stessa pagina, fare clic su una delle tessere del colore o fare clic sull'opzione Personalizzato per creare un colore a scelta.
Quando una finestra è attiva, la barra del titolo diventa blu?
BARRA DEL TITOLO BLU: una barra in cima a una finestra. La barra del titolo contiene il nome del file o dell'applicazione.
Quando una finestra è attiva la barra del titolo?
Quando una finestra è selezionata, la sua barra del titolo cambia colore e diventa la finestra "attiva". Le barre del titolo della finestra attiva in WinXP e 7 (in alto) si sono distinte in modo che l'utente potesse notare rapidamente su quale app si stava lavorando. In Windows 8, solo il pulsante X ha cambiato colore e la X in Windows 10 è appena distinguibile (freccia rossa).
Come si rende trasparente la barra del titolo in Windows 10?
Torna al desktop di Windows 10, fai clic con il pulsante destro del mouse su uno spazio vuoto e seleziona Personalizza. In alternativa, puoi fare clic su Start > impostazioni > Personalizzazione. Dalla sezione Personalizzazione di Impostazioni, fai clic su Colori. Infine, dalla finestra Colori, abilita Rendi trasparenti l'avvio, la barra delle applicazioni e il centro notifiche.
Come cambio la mia barra del titolo?
Per modificare la dimensione del testo per le barre del titolo utilizzando "System Font Size Changer" di WinTools
- Seleziona (punto) Barra del titolo.
- Seleziona o deseleziona Grassetto se desideri o meno il testo in grassetto.
- Regola il cursore per la dimensione del carattere che desideri.
- Al termine, fare clic / toccare su Applica.
Come faccio a rendere il mio computer in scala di grigi?
Abilita la modalità scala di grigi in Windows 10
- Apri Impostazioni.
- Fare clic su Facilità di accesso -> Filtro colore a sinistra sotto "Visione".
- A destra, seleziona Scala di grigi nell'elenco delle opzioni. Puoi scegliere qualsiasi altra opzione a seconda di ciò che desideri.
- Attiva l'opzione Attiva / disattiva i filtri colore.
Come si riduce a icona la barra del titolo?
Opzione due. Regola l'aspetto delle barre del titolo della finestra con un tweak del registro
- Apri l'Editor del Registro di sistema. ...
- Vai alla seguente chiave di registro: HKEY_CURRENT_USER \ Control Panel \ Desktop \ WindowMetrics. ...
- Modifica il valore della stringa denominato "CaptionHeight". ...
- Dopodiché, esci e accedi nuovamente al tuo account utente per applicare le modifiche.
 Naneedigital
Naneedigital