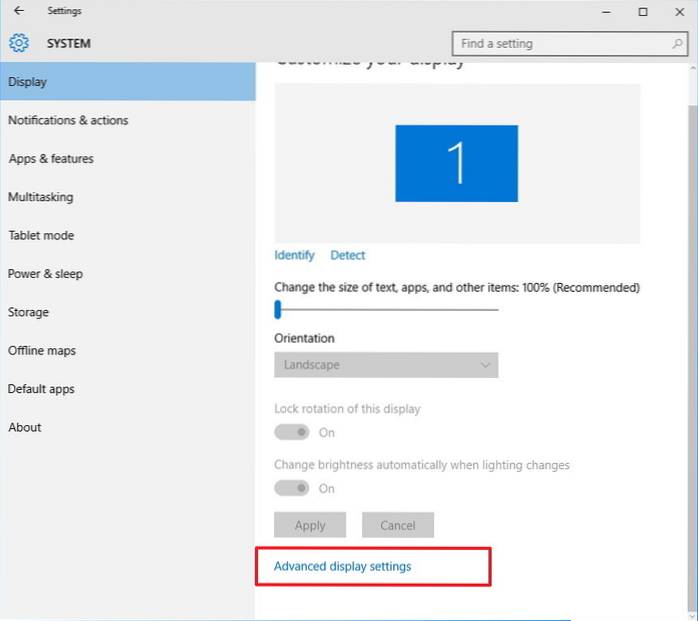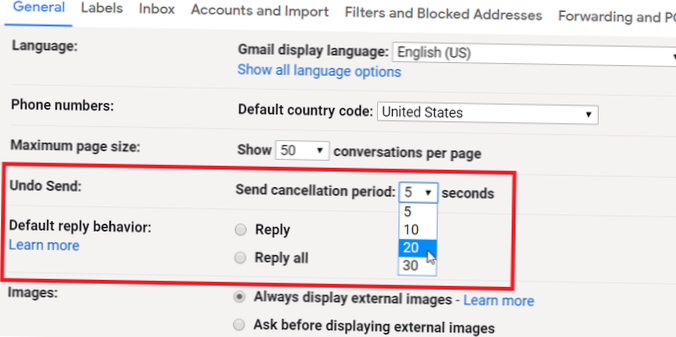Come calibrare il monitor in Windows 10
- Fare clic con il pulsante destro del mouse sul desktop e selezionare Impostazioni schermo.
- Fare clic su "Impostazioni di visualizzazione avanzate" nella parte inferiore della finestra delle impostazioni.
- Verificare che il monitor sia impostato sulla risoluzione nativa consigliata. ...
- Fare clic su "Calibrazione colore" nella parte inferiore della finestra delle impostazioni di visualizzazione avanzate.
- Come si calibra il colore del monitor in Windows 10?
- Come si calibra il monitor per ottenere colori accurati?
- Quali sono le migliori impostazioni di colore per il monitor?
- Qual è il miglior strumento di calibrazione del colore?
- Come si ripristina la calibrazione su Windows 10?
- Quali impostazioni di luminosità e contrasto sono migliori per gli occhi?
- Come faccio a calibrare il mio monitor per adattarlo?
- Come abbino i colori sul mio monitor?
- Qual è l'impostazione della nitidezza sul monitor?
- Il contrasto dovrebbe essere maggiore della luminosità?
- Devo impostare il mio monitor su sRGB?
Come si calibra il colore del monitor in Windows 10?
Per calibrare il monitor su un computer Windows 10, vai su Impostazioni > Schermo > Calibrare il colore del display. Quindi segui i passaggi per impostare gamma, luminosità, contrasto e colori. È inoltre possibile utilizzare strumenti online per calibrare anche il monitor.
Come si calibra il monitor per ottenere colori accurati?
Come calibrare un monitor per ottenere colori accurati
- Usa il tasto Windows + I scorciatoia da tastiera per aprire l'app Impostazioni.
- Fare clic su Schermo.
- Fare clic sul collegamento Impostazioni di visualizzazione avanzate.
- Assicurati di utilizzare la risoluzione dello schermo consigliata per lo schermo e fai clic sul collegamento Calibrazione colore per avviare l'utilità.
Quali sono le migliori impostazioni di colore per il monitor?
La maggior parte dei monitor consente di regolare manualmente la temperatura del colore. È preferibile utilizzare una temperatura del colore più calda (giallastra) nelle stanze buie e una temperatura del colore più fredda (più blu) nelle stanze luminose. Il modo più semplice per ottimizzare la temperatura del colore del monitor è usare F.
Qual è il miglior strumento di calibrazione del colore?
I migliori strumenti di calibrazione del monitor disponibili ora
- Datacolor SpyderX Pro. Il miglior calibratore di monitor mai realizzato. ...
- X-Rite i1 Display Pro. Un altro calibratore professionale di altissimo livello. ...
- Datacolor SpyderX Studio. Un ottimo calibratore per professionisti. ...
- X-Rite i1Display Studio. ...
- X-Rite i1Display Pro Plus. ...
- Wacom Color Manager.
Come si ripristina la calibrazione su Windows 10?
Ripristina le impostazioni predefinite del colore dello schermo
- Digita gestione del colore nella casella di ricerca Avvia e aprila quando viene elencata.
- Nella schermata di gestione del colore, passa alla scheda Avanzate.
- Assicurati di impostare tutto come predefinito. ...
- Puoi anche scegliere di ripristinarlo per tutti facendo clic sulle impostazioni di modifica del sistema.
- Infine, prova anche a calibrare il display.
Quali impostazioni di luminosità e contrasto sono migliori per gli occhi?
La maggior parte delle persone è a proprio agio con il contrasto impostato intorno al 60-70 percento. Una volta che hai il contrasto dove preferisci, puoi passare all'impostazione della luminosità. L'obiettivo qui è far uscire la luce dal monitor simile alla luce nel tuo spazio di lavoro.
Come faccio a calibrare il mio monitor per adattarlo?
Per ottenere la migliore corrispondenza possibile tra i tuoi monitor, calibrali sulla stessa temperatura del colore, luminosità e impostazioni di gamma, se possibile. Usa il monitor con la luminosità più bassa come denominatore comune per tutti gli altri monitor.
Come abbino i colori sul mio monitor?
Nel menu a sinistra, fai clic su "Modifica le impostazioni del colore del desktop."Questa schermata ti consentirà di selezionare il monitor in alto, quindi apportare modifiche all'immagine in basso. Assicurati che l'opzione "Usa impostazioni NVIDIA" sia abilitata, quindi apporta le modifiche desiderate.
Qual è l'impostazione della nitidezza sul monitor?
Quasi sempre vorrai che la tua "nitidezza" sia impostata su 0, a seconda del monitor o della TV (alcuni sfoceranno il segnale a 0, quindi l'impostazione reale non filtrata potrebbe essere da qualche parte nel mezzo), altrimenti verrà applicato un filtro di miglioramento dei bordi , che rende il lato più scuro di un bordo più scuro e il lato più chiaro più chiaro.
Il contrasto dovrebbe essere maggiore della luminosità?
Per la migliore qualità dell'immagine, desideri neri più scuri e bianchi più luminosi (ovvero un rapporto di contrasto più elevato). Ma il pannello LCD ha dei limiti; se si abbassa troppo la luminosità, i grigi scuri saranno tutti "schiacciati" in nero, il che è un male.
Devo impostare il mio monitor su sRGB?
Normalmente useresti la modalità sRGB.
Tieni presente che questa modalità non è calibrata, quindi i colori sRGB saranno diversi dagli altri colori sRGB. Dovrebbero essere più vicini. Una volta in modalità sRGB, il monitor potrebbe non essere in grado di mostrare i colori che sono al di fuori dello spazio colore sRGB, motivo per cui sRGB non è la modalità predefinita.
 Naneedigital
Naneedigital