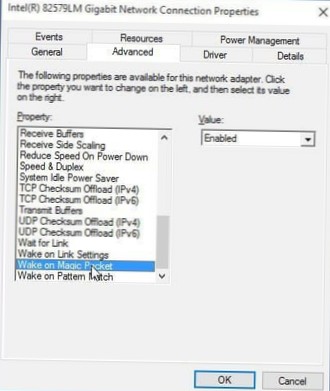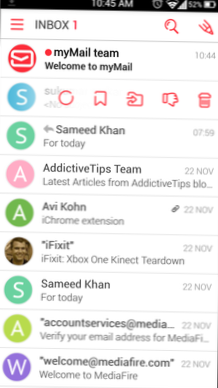Abilitazione o disabilitazione di Wake-on-Lan (WOL)
- Vai al pannello di controllo > Sistema > Energia > Wake-on-LAN (WOL).
- Seleziona Abilita o Disabilita.
- Come disabilito Wake-on-LAN Windows 10?
- Come disabilito Wake-on-LAN nel BIOS?
- Come faccio a disattivare tutti i timer di riattivazione?
- Come faccio a sapere se Wake-on-LAN è abilitato?
- Wake on LAN funziona tramite Wi-Fi?
- Perché Wake on LAN non funziona?
- Il mio computer ha Wake-on-LAN?
- Perché scegliere di disabilitare la funzionalità Wake-on-LAN?
- Come si abilita Wake-on-LAN nel BIOS?
- Perché il mio PC continua a uscire dalla modalità di sospensione?
- Come faccio a impedire al mio computer di riattivarsi dalla modalità di sospensione?
- Come disabilito Startmenuexperiencehost EXE?
Come disabilito Wake-on-LAN Windows 10?
Per disabilitarlo, premi il tasto Windows + X quindi Opzioni risparmio energia. Fai clic su Scegli cosa fanno i pulsanti di accensione, quindi fai clic su Modifica impostazioni attualmente non disponibili. Scorri verso il basso fino a Impostazioni di spegnimento e deseleziona Attiva avvio rapido (consigliato), quindi fai clic su Salva modifiche.
Come disabilito Wake-on-LAN nel BIOS?
Prerequisito
- Dalla schermata Utilità di sistema, seleziona Configurazione di sistema > Configurazione BIOS / piattaforma (RBSU) > Disponibilità del server > Wake-On LAN e premere Invio.
- Seleziona un'impostazione e premi Invio. Abilitato. Disabilitato.
- Premi F10.
Come faccio a disattivare tutti i timer di riattivazione?
Se non desideri che alcun programma riattivi automaticamente il tuo computer, puoi disabilitare completamente i timer di riattivazione. Per farlo, apri l'app Pannello di controllo Opzioni risparmio energia premendo Start, digitando "opzioni risparmio energia" e quindi premendo Invio. Nella finestra Opzioni risparmio energia, fare clic sul collegamento "Modifica impostazioni piano" accanto al piano in uso.
Come faccio a sapere se Wake-on-LAN è abilitato?
- Aprire Gestione dispositivi, fare clic su Schede di rete, fare clic con il pulsante destro del mouse sulla scheda di rete da abilitare WOL e fare clic su Proprietà.
- Fare clic sulla scheda Velocità di collegamento, quindi verificare l'installazione del software Intel® PROSet / Wireless e verificare che sia la versione più recente.
Wake on LAN funziona tramite Wi-Fi?
Per la maggior parte dei computer, Wake-on-LAN funziona tramite Wi-Fi solo se il dispositivo wireless è quello che invia la richiesta WoL. In altre parole, funziona se il laptop, il tablet, il telefono o un altro dispositivo sta attivando un computer, ma non viceversa.
Perché Wake on LAN non funziona?
WOL non funziona quando il sistema funziona a batteria. ... Assicurati che WOL sia abilitato nel BIOS nelle impostazioni di risparmio energetico. Assicurati che Deep Sleep sia disabilitato nel BIOS (non applicabile a tutti i sistemi). Questa impostazione di risparmio energetico disattiva la scheda NIC.
Il mio computer ha Wake-on-LAN?
Praticamente qualsiasi adattatore Ethernet moderno supporterà Wake-on-LAN, ma gli adattatori wireless lo fanno raramente. Ciò significa che probabilmente il tuo computer deve essere collegato tramite Ethernet affinché funzioni. Il dispositivo che invia il pacchetto magico può essere su Wi-Fi, ma quello che lo riceve e si sveglia deve essere cablato.
Perché scegliere di disabilitare la funzionalità Wake-on-LAN?
Perché Wake-on-LAN in genere è disabilitato sui laptop? Perché per migliorare le prestazioni della batteria poiché Wake-on-LAN scarica la batteria rapidamente. ... Wake-on-LAN è la soluzione migliore da utilizzare quando si desidera accendere il computer con la batteria scarica. Di solito è disabilitato perché se il computer si avvia normalmente, non è necessario.
Come si abilita Wake-on-LAN nel BIOS?
Per abilitare Wake-on-LAN nel BIOS:
- Premere F2 durante l'avvio per accedere alla configurazione del BIOS.
- Vai al menu Power.
- Impostare Wake-on-LAN su Accensione.
- Premere F10 per salvare e uscire dalla configurazione del BIOS.
Perché il mio PC continua a uscire dalla modalità di sospensione?
Le altre due cose che hanno maggiori probabilità di far uscire un computer dalla modalità di sospensione sono i mouse nervosi e gli adattatori di rete. Lo spostamento del mouse è un suggerimento "legittimo" per uscire dal sonno. ... Per verificarlo, avvia Gestione dispositivi dal Pannello di controllo e individua gli adattatori di rete, quindi fai clic sulla scheda Avanzate.
Come faccio a impedire al mio computer di riattivarsi dalla modalità di sospensione?
Per impedire a un dispositivo di riattivare il computer Windows 10 dalla modalità di sospensione, apri Gestione dispositivi e fai doppio clic su un dispositivo. Quindi fare clic sulla scheda Risparmio energia e deselezionare la casella accanto a Consenti a questo dispositivo di riattivare il computer.
Come disabilito Startmenuexperiencehost EXE?
Disabilitare i timer di riattivazione:
- Apri il Pannello di controllo e classificalo per visualizzarlo con piccole icone.
- Fare clic su Opzioni risparmio energia e selezionare Modifica impostazioni piano per il piano di alimentazione impostato.
- Fare clic su Modifica impostazioni di alimentazione avanzate ed espandere Sospensione.
- Espandi Consenti timer riattivazione e Disabilita.
 Naneedigital
Naneedigital