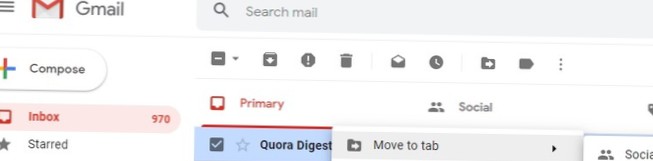Per tornare dalla modalità tablet alla modalità desktop, tocca o fai clic sull'icona Centro operativo nella barra delle applicazioni per visualizzare un elenco di impostazioni rapide per il tuo computer. Quindi tocca o fai clic sull'impostazione della modalità Tablet per passare dalla modalità tablet a quella desktop e viceversa.
- Come metto il mio tablet in modalità?
- Come aggiungo un'icona al Centro operativo?
- Perché la mia modalità tablet non funziona?
- La modalità tablet abilita il touch screen?
- Qual è la differenza tra la modalità tablet e la modalità desktop?
- Come si attiva il Centro operativo?
- Dov'è l'icona del Centro operativo?
- Che è un'azione rapida che può essere aggiunta al Centro operativo?
- Come si aggiunge il Bluetooth al Centro operativo?
- Come aggiungo l'icona Bluetooth al Centro operativo?
- Perché il Bluetooth non è nel mio Centro operativo?
Come metto il mio tablet in modalità?
- Fare clic su Impostazioni dal menu Start.
- Fare clic su Sistema, quindi selezionare Modalità tablet nel pannello di sinistra. ...
- Attiva / Disattiva Rendi Windows più intuitivo quando si utilizza il dispositivo come tablet su On per abilitare la modalità Tablet.
Come aggiungo un'icona al Centro operativo?
Come personalizzare il Centro operativo in Windows 10
- Fare clic sul pulsante Start.
- Fare clic sull'icona Impostazioni.
- Fare clic su Sistema.
- Fare clic su Notifiche & Azioni dal menu a sinistra.
- Trascina e rilascia i pulsanti Azione.
- Fai clic su "Aggiungi o rimuovi azioni rapide."
- Attiva o disattiva le azioni rapide per nasconderle nel Centro operativo.
Perché la mia modalità tablet non funziona?
Se il tuo computer non entra in modalità tablet dopo averlo abilitato, disabilita la funzione e riaccendila. Passaggio 1: tocca l'icona a forma di nota nell'angolo in basso a destra della barra delle applicazioni per aprire il Centro operativo di Windows. ... Passaggio 2: tocca Modalità tablet per disattivarla. Passaggio 3: tocca di nuovo Modalità tablet per riattivarla.
La modalità tablet abilita il touch screen?
Cos'è la modalità Tablet in Windows 10? La modalità tablet è l'interfaccia touchscreen designata di Windows 10, ma puoi anche scegliere di attivarla su un PC desktop con mouse e tastiera. Con il suo menu Start a schermo intero e le app, assomiglia alla controversa interfaccia che Microsoft ha applicato a tutti gli utenti di Windows 8.
Qual è la differenza tra la modalità tablet e la modalità desktop?
La modalità tablet ha lo scopo di rendere più semplice il lavoro con un tablet al tocco. Si presume che non sia collegata alcuna tastiera e che dovrebbe rendere i controlli più facili da usare mentre si sfrutta meglio il display rispetto alla modalità desktop. ... Certo che puoi toccare per vedere tutte le app, ma la modalità desktop mostra che non è necessario.
Come si attiva il Centro operativo?
Per aprire il centro notifiche, eseguire una delle seguenti operazioni:
- All'estremità destra della barra delle applicazioni, seleziona l'icona del Centro operativo.
- Premi il tasto WINDOWS + A.
- Su un dispositivo touchscreen, scorri rapidamente dal bordo destro dello schermo.
Dov'è l'icona del Centro operativo?
Centro operativo di Windows 10. Se utilizzi l'ultima versione di Windows 10, troverai nell'angolo estremo destro della barra delle applicazioni. Fare clic sull'icona per aprire il pannello Centro operativo.
Che è un'azione rapida che può essere aggiunta al Centro operativo?
Le azioni rapide sono un insieme di pulsanti che ti consentono di aprire rapidamente elementi o di attivare o disattivare le impostazioni in Windows 10. Puoi vedere i pulsanti Azione rapida nella parte inferiore del Centro operativo, che appare quando scorri dal bordo destro dello schermo.
Come si aggiunge il Bluetooth al Centro operativo?
Abilita il Bluetooth su Windows 10
- Centro operativo: espandere il menu del Centro operativo facendo clic sull'icona a fumetto all'estrema destra della barra delle applicazioni, quindi fare clic sul pulsante Bluetooth. Se diventa blu, il Bluetooth è attivo.
- Menu Impostazioni: vai su Start > impostazioni > dispositivi > Bluetooth e altri dispositivi.
Come aggiungo l'icona Bluetooth al Centro operativo?
All'interno delle Impostazioni Bluetooth, vai alla scheda Opzioni e seleziona la casella associata a Mostra l'icona Bluetooth nell'area di notifica. Fare clic su Applica per salvare le modifiche. Apri il Centro operativo e verifica se l'icona Bluetooth è diventata visibile.
Perché il Bluetooth non è nel mio Centro operativo?
Spesso, il Bluetooth mancante dal Centro operativo si verifica a causa di driver Bluetooth vecchi o problematici. Quindi è necessario aggiornarli o disinstallarli (come mostrato di seguito). Per aggiornare i driver Bluetooth, apri Gestione dispositivi facendo clic con il pulsante destro del mouse sull'icona del menu Start. All'interno di Gestione dispositivi, fare clic su Bluetooth per espanderlo.
 Naneedigital
Naneedigital


![Come identificare un falso modulo di accesso a Google [Chrome]](https://naneedigital.com/storage/img/images_1/how_to_identify_a_fake_google_login_form_chrome.png)