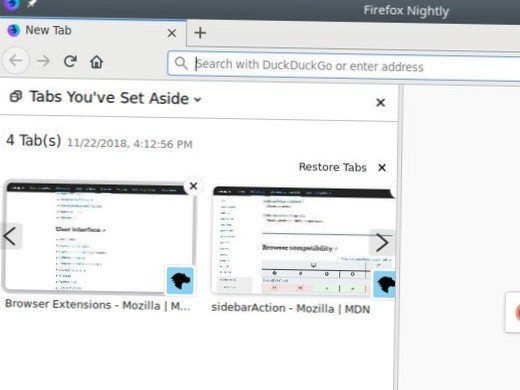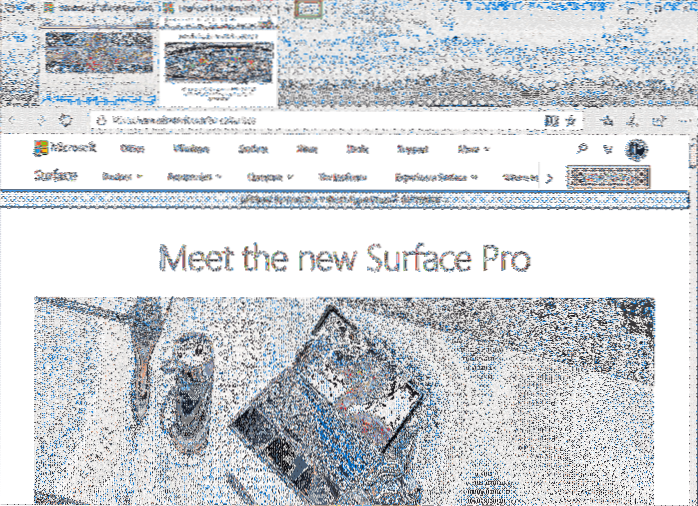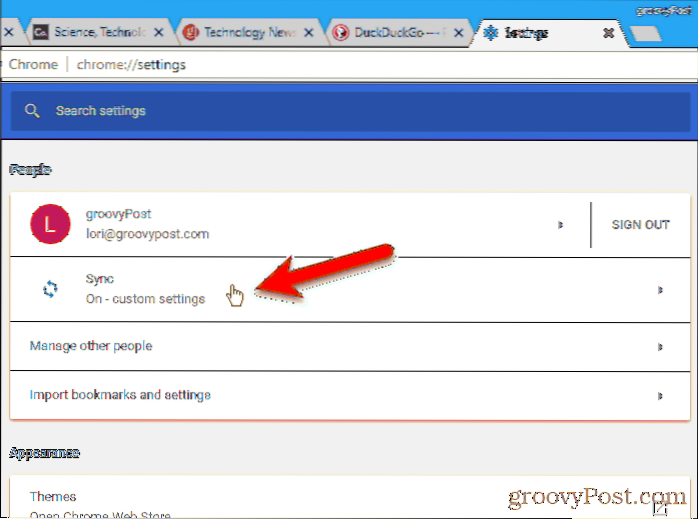Per estendere un volume utilizzando Gestione disco Dopo l'apertura di Gestione computer, vai su Archiviazione > Gestione disco. Seleziona e tieni premuto (o fai clic con il pulsante destro del mouse) sul volume che desideri estendere, quindi seleziona Estendi volume.
- Perché non riesco a estendere il volume di Windows 10?
- Come estendere un volume di unità in Windows?
- Posso estendere l'unità C di Windows 10?
- Perché Extend Volume è disabilitato?
- Perché non è possibile estendere l'unità del volume C?
- Impossibile estendere lo spazio non allocato dell'unità C Windows 10?
- Come estendo il volume sulla mia unità C in grigio?
- Come estendo il volume sulla mia unità C?
- Come si aumenta il volume di restringimento?
- Come posso estendere la mia unità C senza perdere dati?
- Come si riduce l'unità D e si estende l'unità C in Windows 10?
Perché non riesco a estendere il volume di Windows 10?
Fondamentalmente ci deve essere spazio non allocato direttamente a destra dell'unità C, normalmente questo spazio è occupato dall'unità D quindi eliminalo temporaneamente (backup e dati che hai lì prima) quindi alloca una parte dello spazio libero è necessario il disco C (l'opzione "Estendi volume" non sarà disattivata ...
Come estendere un volume di unità in Windows?
Per fare in modo che tutto ciò accada, segui questi passaggi:
- Apri la finestra della console di Gestione disco. ...
- Fare clic con il pulsante destro del mouse sul volume che si desidera estendere. ...
- Scegli il comando Estendi volume. ...
- Fare clic sul pulsante Avanti. ...
- Scegli i blocchi di spazio non allocato da aggiungere all'unità esistente. ...
- Fare clic sul pulsante Avanti.
- Fare clic sul pulsante Fine.
Posso estendere l'unità C di Windows 10?
Gestione disco in Windows 10 non può sempre aiutarti a estendere correttamente la partizione di sistema. Perché la funzione di Estendi volume è disponibile solo quando c'è spazio non allocato accanto all'unità C, altrimenti il pulsante sarà disattivato.
Perché Extend Volume è disabilitato?
Perché l'estensione del volume è disattivata
Scoprirai perché l'opzione Estendi volume è disattivata sul tuo computer: non c'è spazio non allocato sul tuo disco rigido. Non c'è spazio contiguo non allocato o spazio libero dietro la partizione che si desidera estendere. Windows non può estendere se è una partizione FAT o un altro formato.
Perché non è possibile estendere l'unità del volume C?
È possibile aggiungere più spazio alle partizioni primarie esistenti e alle unità logiche estendendole in uno spazio adiacente non allocato sullo stesso disco. Per estendere un volume di base, deve essere grezzo o formattato con il file system NTFS.
Impossibile estendere lo spazio non allocato dell'unità C Windows 10?
Passaggio 1: Scarica NIUBI Partition Editor, fai clic con il pulsante destro del mouse su D: drive e seleziona "Ridimensiona / Sposta volume", trascina il centro verso destra nella finestra pop-up. Quindi lo spazio non allocato viene spostato accanto all'unità C. Passaggio 2: fare clic con il pulsante destro del mouse su C: drive e selezionare di nuovo "Ridimensiona / Sposta volume", trascina il bordo destro verso destra nella finestra pop-up.
Come estendo il volume sulla mia unità C in grigio?
Poiché qui non c'è spazio non allocato dopo l'unità di partizione C, estendi il volume in grigio. È necessario disporre di uno "spazio su disco non allocato" a destra della partizione \ Volume che si desidera estendere sulla stessa unità. Solo quando è disponibile "spazio su disco non allocato", l'opzione "Estendi" è evidenziata o disponibile.
Come estendo il volume sulla mia unità C?
Passaggio 2 Fare clic con il pulsante destro del mouse sull'unità C che si desidera estendere in DiskGenius e selezionare "Estendi partizione", come segue. Passaggio 3 Nelle finestre popup, fare clic su una partizione da cui si desidera spostare lo spazio libero. È possibile selezionare una partizione che contenga spazio libero sufficiente in modo da poterla spostare nella partizione di sistema.
Come aumentare il volume delle riduzioni?
Per risolvere questo problema:
- Fare clic con il pulsante destro del mouse su Computer.
- Seleziona Proprietà.
- Seleziona Impostazioni di sistema avanzate.
- Seleziona la scheda Avanzate e quindi il pulsante di opzione Prestazioni.
- Seleziona la casella Modifica in Memoria virtuale.
- Deseleziona Gestisci automaticamente le dimensioni del file di paging per tutte le unità.
- Selezionare Nessun file di paging e fare clic sul pulsante Imposta.
Come posso estendere la mia unità C senza perdere dati?
Domande frequenti su come aumentare lo spazio su disco C in Windows 10 senza formattazione
- Fai clic con il pulsante destro del mouse su Risorse del computer e scegli "Gestisci -> Conservazione -> Gestione disco ".
- Fare clic con il pulsante destro del mouse sulla partizione che si desidera estendere e scegliere "Estendi volume" per continuare.
- Impostare e aggiungere più dimensioni alla partizione di destinazione e fare clic su "Avanti" per continuare.
Come si riduce l'unità D e si estende l'unità C in Windows 10?
Devi solo trascinare e rilasciare sulla mappa del disco, seguire i passaggi per ridurre D ed estendere l'unità C su PC Windows & Server: fai clic con il pulsante destro del mouse sull'unità D e seleziona "Ridimensiona / Sposta volume", trascina il bordo sinistro verso destra nella finestra pop-up o inserisci una quantità nella casella Spazio non allocato prima.
 Naneedigital
Naneedigital