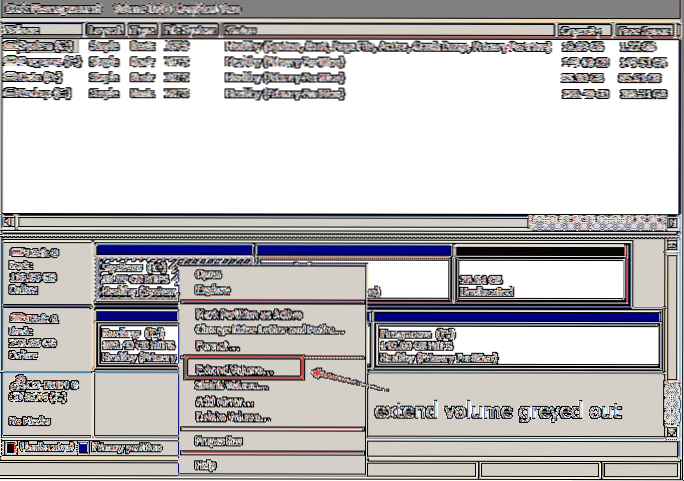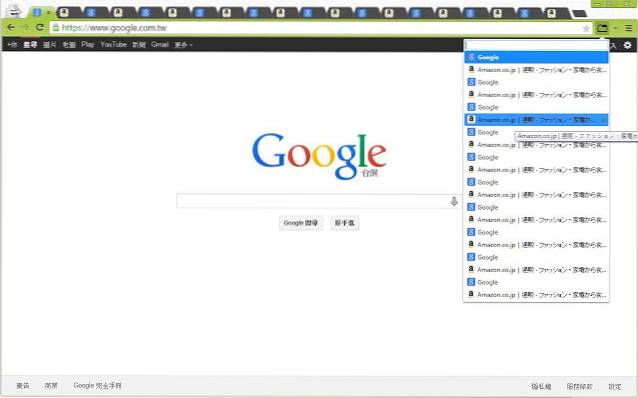Poiché l'opzione "Estendi volume" è disattivata quando lo spazio non allocato non è adiacente alla partizione che desideri estendere, puoi eliminare la partizione tra di loro per risolvere il problema. Questo metodo di solito non è così buono perché perderai tutti i dati memorizzati sulla partizione dopo l'eliminazione.
- Perché l'opzione Estendi volume è disattivata?
- Come attivo l'estensione del volume?
- Perché non posso estendere il volume nell'unità C?
- Come abilito l'estensione del volume nell'unità C?
- La modalità di correzione del volume esteso è disattivata?
- Perché estendere il volume in grigio e come risolverlo rapidamente?
- Può estendere l'unità C a causa della partizione di ripristino?
- Perché non riesco a estendere il volume di Windows 10?
- Cos'è il volume degli strizzacervelli?
- Come estendo lo spazio non allocato?
- Come si converte lo spazio libero in spazio non allocato?
- Come si elimina il volume di ripristino?
Perché l'opzione Estendi volume è disattivata?
Perché l'estensione del volume è disattivata
Scoprirai perché l'opzione Estendi volume è disattivata sul tuo computer: non c'è spazio non allocato sul tuo disco rigido. Non c'è spazio contiguo non allocato o spazio libero dietro la partizione che si desidera estendere. Windows non può estendere se è una partizione FAT o un altro formato.
Come attivo l'estensione del volume?
Dopo l'apertura di Gestione computer, vai su Archiviazione > Gestione disco. Seleziona e tieni premuto (o fai clic con il pulsante destro del mouse) sul volume che desideri estendere, quindi seleziona Estendi volume. Se Estendi volume è disattivato, controlla quanto segue: Gestione disco o Gestione computer è stato aperto con autorizzazioni di amministratore.
Perché non posso estendere il volume nell'unità C?
È possibile aggiungere più spazio alle partizioni primarie esistenti e alle unità logiche estendendole in uno spazio adiacente non allocato sullo stesso disco. ... Per estendere un volume di base, deve essere grezzo o formattato con il file system NTFS.
Come abilito l'estensione del volume nell'unità C?
Segui i passaggi per abilitare Estendi volume per l'unità C di sistema:
- Eseguire il backup o trasferire tutti i file nell'unità D in un altro luogo.
- Apri Gestione disco, fai clic con il pulsante destro del mouse su D: e seleziona Elimina volume.
- Fare clic con il tasto destro del mouse sull'unità C: e selezionare Estendi volume.
- Nella finestra pop-up Extend Volume Wizard, fai semplicemente clic su Avanti fino a Fine.
La modalità di correzione del volume esteso è disattivata?
Poiché l'opzione "Estendi volume" è disattivata quando lo spazio non allocato non è adiacente alla partizione che desideri estendere, puoi eliminare la partizione tra di loro per risolvere il problema. Questo metodo di solito non è così buono perché perderai tutti i dati memorizzati sulla partizione dopo l'eliminazione.
Perché estendere il volume in grigio e come risolverlo rapidamente?
Poiché qui non c'è spazio non allocato dopo l'unità di partizione C, estendi il volume in grigio. È necessario disporre di uno "spazio su disco non allocato" a destra della partizione \ Volume che si desidera estendere sulla stessa unità. Solo quando è disponibile "spazio su disco non allocato", l'opzione "Estendi" è evidenziata o disponibile.
Può estendere l'unità C a causa della partizione di ripristino?
Partizione primaria bloccata dalla partizione di ripristino
Bloccato perché puoi estendere la partizione esistente solo con spazio non allocato direttamente a destra della partizione che desideri estendere. Nel nostro caso c'è una partizione di ripristino in mezzo e quindi la partizione primaria (C :) non può essere estesa.
Perché non riesco a estendere il volume di Windows 10?
Fondamentalmente ci deve essere spazio non allocato direttamente a destra dell'unità C, normalmente questo spazio è occupato dall'unità D quindi eliminalo temporaneamente (backup e dati che hai lì prima) quindi alloca una parte dello spazio libero è necessario il disco C (l'opzione "Estendi volume" non sarà disattivata ...
Cos'è il volume degli strizzacervelli?
Riduce il volume concentrandosi per creare spazio non allocato. Non si verifica alcuna perdita di dati. Se la partizione include file non mobili (come il file di paging o l'area di archiviazione della copia shadow), il volume si ridurrà fino al punto in cui si trovano i file fissi.
Come estendo lo spazio non allocato?
Basta aprire Gestione disco, fare clic con il pulsante destro del mouse sulla partizione che si desidera estendere, quindi selezionare "Estendi volume" nel menu a discesa. Sfortunatamente, potresti scoprire che Estendi volume è disattivato e non puoi estendere il volume allo spazio non allocato come previsto.
Come si converte lo spazio libero in spazio non allocato?
Devi solo fare clic con il pulsante destro del mouse sulla partizione contigua allo spazio non allocato e quindi fare clic sull'opzione Estendi volume dopo aver inserito Gestione disco di Windows 10. Quindi, puoi seguire la procedura guidata di estensione del volume per aggiungere spazio non allocato alla partizione selezionata.
Come si elimina il volume di ripristino?
Se desideri rimuovere la partizione di ripristino dal PC e liberare spazio su disco, tocca o fai clic su Elimina la partizione di ripristino. Quindi tocca o fai clic su Elimina. Ciò libererà lo spazio su disco utilizzato per archiviare l'immagine di ripristino. Al termine della rimozione, tocca o fai clic su Fine.
 Naneedigital
Naneedigital