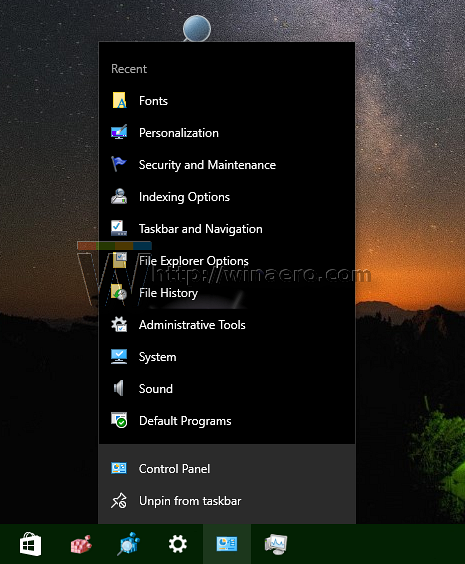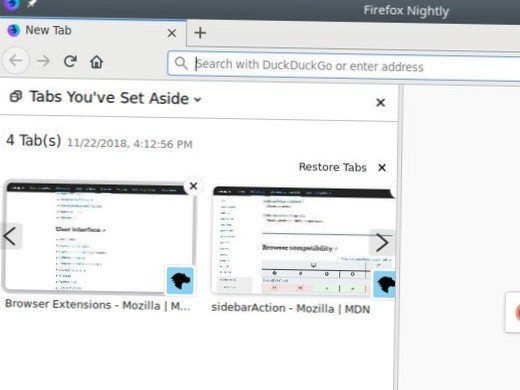Apri l'Editor del Registro di sistema, scriverai nella casella di ricerca della barra delle applicazioni "regedit". Computer \ HKEY_CURRENT_USER \ Software \ Microsoft \ Windows \ CurrentVersion \ Explorer \ Advanced. Fare clic su Start_JumpListItems e fare clic su Modifica. Seleziona Decimale e inserisci il numero di elementi recenti che desideri visualizzare nella Jump List e fai clic sul pulsante OK.
- Qual è il numero predefinito di elementi da visualizzare in un elenco di salto?
- Come faccio ad aumentare il numero di file recenti visualizzati nella barra delle applicazioni?
- Come posso aumentare il numero di file recenti nell'accesso rapido?
- Come si cambia l'ordine degli elementi aggiunti in Windows 10?
- Come accedo alla mia Jump List in Windows 10?
- Cos'è la Jump List di Windows?
- Come si personalizza il numero di file recenti visualizzati nella schermata principale?
- Quanti elementi possono essere bloccati accesso rapido?
- Quanti elementi posso appuntare sulla barra delle applicazioni?
- Come organizzo la mia cartella di accesso rapido?
- Come limitare il numero di cartelle in accesso rapido?
- Come posso aumentare le cartelle frequenti in Windows 10?
Qual è il numero predefinito di elementi da visualizzare in un elenco di salto?
Per impostazione predefinita, Windows 10 mostra circa 12 elementi recenti nell'elenco di salto. Per aumentare tale numero, è sufficiente modificare un'impostazione nel registro di Windows.
Come faccio ad aumentare il numero di file recenti visualizzati nella barra delle applicazioni?
Fare clic con il pulsante destro del mouse sul pulsante Start e fare clic su Proprietà. Seleziona il pulsante Personalizza. Nella parte inferiore della finestra di dialogo di configurazione vedrai le impostazioni per aumentare il numero di elementi recenti nelle Jump List.
Come posso aumentare il numero di file recenti nell'accesso rapido?
Fare clic con il tasto destro su un file o una cartella e selezionare "Rimuovi da accesso rapido".
...
Risposte (25)
- Apri una finestra di Explorer.
- Fai clic su File nell'angolo in alto a sinistra.
- Deseleziona "Mostra cartelle utilizzate di frequente in Accesso rapido".
- Trascina e rilascia il file o la cartella che desideri aggiungere nella finestra Accesso rapido.
Come si cambia l'ordine degli elementi aggiunti in Windows 10?
Per riorganizzare gli elementi appuntati nella Jump List di Esplora file da Accesso rapido
- Apri Esplora file (Win + E).
- Espandi Apri Accesso rapido nel pannello di navigazione. (vedi screenshot sotto)
- Trascina e rilascia gli elementi appuntati in Accesso rapido nel riquadro di navigazione per riorganizzarli nell'ordine che preferisci. (vedi screenshot sotto)
Come accedo alla mia Jump List in Windows 10?
Come abilitare le Jump List nel menu Start su Windows 10?
- Accedi all'app Impostazioni dal menu Start.
- Fare clic sul simbolo di personalizzazione.
- Nella colonna di sinistra, procedi alla penultima opzione. Fare clic su Start.
- Nel riquadro di destra, Start presenta alcune opzioni. ...
- Attivalo su On.
- Fare clic con il tasto destro su un programma aperto sulla barra delle applicazioni per verificare se ora vengono visualizzati gli elenchi di salto.
Cos'è la Jump List di Windows?
Le Jump List, novità di Windows 7, sono elenchi di elementi aperti di recente, come file, cartelle o siti Web, organizzati dal programma utilizzato per aprirli. Puoi utilizzare una Jump List per aprire gli elementi e puoi anche appuntare i preferiti a una Jump List, in modo da poter accedere rapidamente agli elementi che usi ogni giorno.
Come si personalizza il numero di file recenti visualizzati nella schermata principale?
Modificare il numero di file visualizzati nell'elenco dei file utilizzati di recente
- Fare clic sulla scheda File.
- Fare clic su Opzioni.
- Fare clic su Avanzate.
- In Visualizza, nell'elenco Mostra questo numero di documenti recenti, fare clic sul numero di file che si desidera visualizzare.
Quanti elementi possono essere bloccati accesso rapido?
È possibile aggiungere più di 20 elementi in Accesso rapido. Ti suggerisco di controllare se hai aggiornamenti in sospeso da installare sul tuo PC. Vengono rilasciati aggiornamenti per migliorare le prestazioni del PC e per garantire che il PC sia protetto da incidenti pericolosi.
Quanti elementi posso appuntare sulla barra delle applicazioni?
Alcune persone usano esclusivamente il desktop e alcuni giurano sul menu Start, mentre altri, come me, preferiscono gli elenchi appuntati che pendono dalle icone sulla barra delle applicazioni. Tuttavia, c'è un piccolo problema con l'elenco bloccato sulla barra delle applicazioni in Windows 10: per impostazione predefinita, c'è un limite di 12 slot.
Come organizzo la mia cartella di accesso rapido?
Per impostazione predefinita, Esplora file si apre in Accesso rapido. Puoi impostare una cartella in modo che venga visualizzata in Accesso rapido in modo che sia facile da trovare. Basta fare clic con il pulsante destro del mouse e selezionare Aggiungi ad accesso rapido. Sbloccalo quando non ne hai più bisogno.
Come limitare il numero di cartelle in accesso rapido?
Nella sezione Privacy nella parte inferiore della scheda Generale, vedrai due opzioni, entrambe abilitate per impostazione predefinita. Per evitare che le cartelle vengano visualizzate automaticamente nella sezione Accesso rapido nel pannello di navigazione di Esplora file, deseleziona "Mostra le cartelle di uso frequente in Accesso rapido."
Come posso aumentare le cartelle frequenti in Windows 10?
Premi i tasti Windows + R, digita regedit e premi Invio. Nel riquadro di destra fare doppio clic su Start_JumpListItems per modificarlo. Immettere un numero compreso tra 0 e 60. Riavvia il computer.
 Naneedigital
Naneedigital