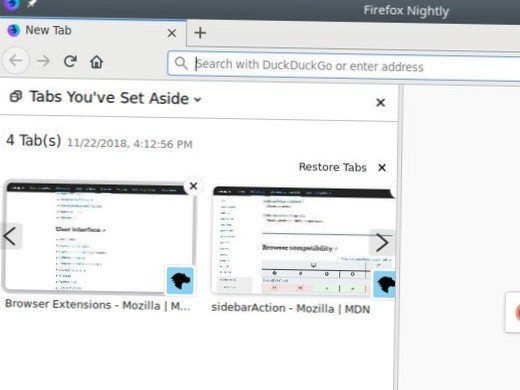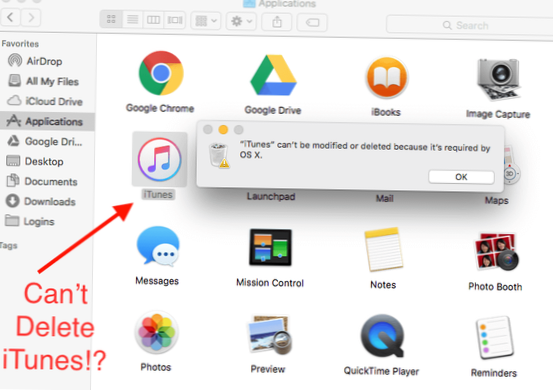Metodo 1: utilizzare la riparazione all'avvio di Windows
- Vai al menu Opzioni di avvio avanzate di Windows 10. ...
- Fare clic su Ripristino all'avvio.
- Completa il passaggio 1 del metodo precedente per accedere al menu Opzioni di avvio avanzate di Windows 10.
- Fare clic su Ripristino configurazione di sistema.
- Seleziona il tuo nome utente.
- Seleziona un punto di ripristino dal menu e segui le istruzioni.
- Come risolvo il ciclo di riparazione automatica in Windows 10?
- La riparazione automatica di Windows 10 funziona?
- Cosa significa quando il tuo computer dice di preparare la riparazione automatica?
- Cosa causa il ciclo di riparazione automatico Windows 10?
- Come si risolve un ciclo di riparazione automatica di preparazione?
- Cosa fai quando la riparazione automatica non funziona?
- Come mi preparo per la riparazione automatica?
- Come posso riparare Windows 10 non può avviarsi correttamente?
Come risolvo il ciclo di riparazione automatica in Windows 10?
Come risolvere un ciclo di riparazione automatica di Windows 10
- Disconnetti o rimuovi i dispositivi installati o collegati di recente. ...
- Esegui strumenti di riparazione del sistema (Chkdsk, SFC) ...
- Esegui lo strumento DISM di Windows 10. ...
- Disabilitare la riparazione all'avvio automatico per limitare i cicli di avvio.
La riparazione automatica di Windows 10 funziona?
Se Windows 10 non è in grado di avviarsi o di avviarsi, la riparazione automatica entrerà in azione e proverà a diagnosticare e risolvere il problema. Eseguirà la scansione dei file di sistema, delle impostazioni del registro, delle impostazioni di configurazione e altro e proverà a risolvere il problema da solo, automaticamente.
Cosa significa quando il tuo computer dice di preparare la riparazione automatica?
Se il computer non si avvia correttamente per due volte consecutive, verrà attivata la riparazione automatica come risposta del sistema per correggere il problema di avvio. Molti utenti si lamentano del fatto che dopo aver installato gli ultimi aggiornamenti di Windows, sono rimasti bloccati nel ciclo di avvio "Preparazione della riparazione automatica".
Cosa causa il ciclo di riparazione automatico Windows 10?
La causa principale del problema del ciclo di riparazione automatica di Windows 10 potrebbe essere i file ISO di Windows 10 corrotti o danneggiati. In particolare, altri fattori come dischi rigidi malfunzionanti, chiavi di registro mancanti o anche rootkit dannosi complessi potrebbero causare il problema.
Come si risolve un ciclo di riparazione automatica di preparazione?
Soluzioni 8 - Correzione della preparazione del ciclo di riparazione automatica Windows 10. Se Windows non si avvia a causa dell'errore "Preparazione riparazione automatica" o "Diagnosi del PC", puoi eseguire un riavvio forzato. Rimuovere la batteria e l'adattatore CA. Tieni premuto il pulsante di accensione per 20 secondi e verifica se si avvierà normalmente.
Cosa fai quando la riparazione automatica non funziona?
In alcuni casi, la riparazione automatica di Windows 10 non è riuscita a riparare l'errore del PC può essere causato dal disco rigido e l'unica soluzione è ricollegarlo. Basta spegnere il PC, scollegarlo, aprirlo e scollegare il disco rigido. Ora devi solo ricollegare il tuo disco rigido, collegare il cavo di alimentazione e riavviarlo.
Come mi preparo per la riparazione automatica?
Ecco i passaggi:
- Nella finestra "Preparazione della riparazione automatica", premere e tenere premuto il pulsante di accensione tre volte. Forza per spegnere la macchina.
- Il sistema accederà alla pagina di ripristino dell'avvio dopo 2-3 volte di riavvio.
- Scegli "Risoluzione dei problemi", quindi vai su "Aggiorna PC o Ripristina PC."
Come posso riparare Windows 10 non può avviarsi correttamente?
- Vai al sito Web di download del software Microsoft e crea il supporto di installazione di Windows 10.
- Inserisci il supporto di installazione che hai creato, quindi riavvia il PC.
- Nella schermata Installa Windows, seleziona Ripara il computer.
- Nella schermata Scegli un'opzione, seleziona Risoluzione dei problemi>Opzioni avanzate.
- Fare clic su Ripristino all'avvio.
 Naneedigital
Naneedigital