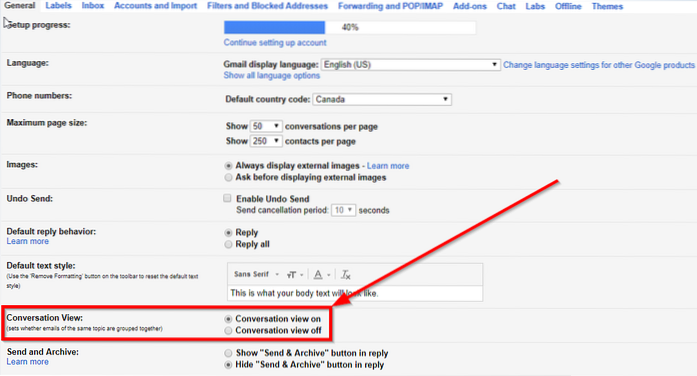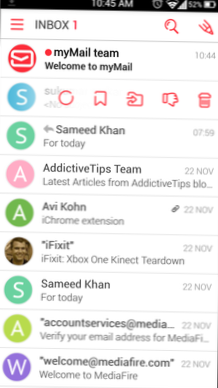2. Aggiorna i driver in Gestione dispositivi
- Richiama la finestra di dialogo Esegui con la combinazione di tasti Windows + R.
- Digita devmgmt. ...
- Espandi la sezione Schede video.
- Individua la tua scheda grafica AMD Radeon da questa sezione.
- Fare clic con il tasto destro sulla scheda grafica.
- Scegli Aggiorna driver.
- Cerca il driver aggiornato.
- Come aggiorno i miei driver AMD?
- Come aggiorno i miei driver AMD Windows 10?
- Perché non riesco ad aggiornare i miei driver AMD?
- Come aggiorno i miei driver Ryzen AMD?
- Come faccio a sapere quali driver aggiornare?
- Come ti assicuri che tutti i tuoi driver siano aggiornati?
- Devo aggiornare il driver AMD Radeon?
- Come posso controllare la versione del driver del mio chipset?
- Perché non riesco ad aggiornare i miei driver?
- Come posso risolvere un problema con il driver amd?
- Come aggiorni il tuo driver grafico?
Come aggiorno i miei driver AMD?
In Impostazioni Radeon, fare clic sull'opzione di menu Aggiornamenti. NOTA! Se è disponibile un nuovo driver, l'opzione di menu mostrerà Nuovo aggiornamento. Seleziona Verifica aggiornamenti e se è disponibile una versione del driver più recente, verrà visualizzata la seguente schermata che indica la versione del driver disponibile per essere installata.
Come aggiorno i miei driver AMD Windows 10?
Passaggio 1: fare clic con il pulsante destro del mouse sul pulsante Start in Windows 10 e scegliere Gestione dispositivi. Passaggio 2: espandere Schede video e fare clic con il pulsante destro del mouse sul driver della scheda video AMD per scegliere Aggiorna driver. Passaggio 3: fare clic su Cerca automaticamente per il software del driver aggiornato e seguire le istruzioni sullo schermo per completare l'aggiornamento del driver AMD.
Perché non riesco ad aggiornare i miei driver AMD?
Scarica manualmente il nuovo driver
Se le impostazioni AMD Radeon non mostrano un nuovo aggiornamento, o semplicemente non preferisci utilizzare questo software, scarica sempre i driver e installali manualmente. Vai al sito Web di supporto driver di AMD, scegli la tua scheda grafica e scarica i driver.
Come aggiorno i miei driver Ryzen AMD?
Ecco cosa devi fare:
- Vai al centro di supporto AMD.
- Cerca il tuo modello AMD Ryzen o filtra in base all'elenco dei prodotti.
- Scegli il tuo modello AMD Ryzen, come AMD Ryzen Threadripper 2990WX.
- AMD rileverà automaticamente il tuo sistema operativo (nel mio caso è Windows 10 - Edizione a 64 bit).
Come faccio a sapere quali driver aggiornare?
Per verificare eventuali aggiornamenti per il tuo PC, inclusi gli aggiornamenti dei driver, segui questi passaggi:
- Fare clic sul pulsante Start sulla barra delle applicazioni di Windows.
- Fai clic sull'icona Impostazioni (è un piccolo ingranaggio)
- Seleziona "Aggiornamenti & Sicurezza ", quindi fai clic su" Verifica aggiornamenti. '
Come ti assicuri che tutti i tuoi driver siano aggiornati?
Aggiorna il driver del dispositivo
- Nella casella di ricerca sulla barra delle applicazioni, inserisci Gestione dispositivi, quindi seleziona Gestione dispositivi.
- Seleziona una categoria per vedere i nomi dei dispositivi, quindi fai clic con il pulsante destro del mouse (o tieni premuto) su quello che desideri aggiornare.
- Selezionare Cerca automaticamente il software del driver aggiornato.
- Seleziona Aggiorna driver.
Devo aggiornare il driver AMD Radeon?
Il driver AMD Radeon è un'applicazione software scritta sul disco rigido per consentire la comunicazione tra la scheda video e il PC. ... Gli aggiornamenti dei driver sono generalmente una buona idea durante l'aggiornamento di Windows.
Come posso controllare la versione del driver del mio chipset?
Cerca "gestione dispositivi" in Windows e guarda lì. Fai clic con il pulsante destro del mouse su un chipset (potresti trovarlo anche sotto "dispositivi di sistema"), seleziona le proprietà, vai alla scheda del driver e controlla la versione.
Perché non riesco ad aggiornare i miei driver?
1. Esegui la risoluzione dei problemi relativi a hardware e dispositivi. Se non riesci a installare i driver su Windows 10, esegui lo strumento di risoluzione dei problemi relativi a hardware e dispositivi per risolvere il problema. Questo controlla i problemi che si verificano comunemente e garantisce che qualsiasi nuovo dispositivo o hardware sia installato correttamente sul tuo computer.
Come posso risolvere un problema con il driver amd?
Fare così:
- Vai in modalità provvisoria.
- In Gestione dispositivi, nella categoria "Schede video", fare clic con il pulsante destro del mouse sul dispositivo grafico AMD e fare clic su Disinstalla.
- Windows ti chiederà di confermare la disinstallazione. ...
- Riavvia Windows.
- Dopo il riavvio, se si verifica ancora questo errore, provare a eseguire nuovamente un'installazione pulita dei driver AMD.
Come aggiorni il tuo driver grafico?
Come aggiornare i driver grafici in Windows
- Premi win + r (il pulsante "win" è quello tra ctrl sinistro e alt).
- Immettere "devmgmt. ...
- In "Schede video", fai clic con il pulsante destro del mouse sulla scheda grafica e seleziona "Proprietà".
- Vai alla scheda "Driver".
- Fai clic su "Aggiorna driver ...".
- Fare clic su "Cerca automaticamente il software del driver aggiornato".
- Segui le istruzioni sullo schermo.
 Naneedigital
Naneedigital
![Aggiornamento driver AMD Come aggiornare i driver AMD [Guida completa]](https://naneedigital.com/storage/img/images_2/amd_driver_update_how_to_update_amd_drivers_complete_guide.png)