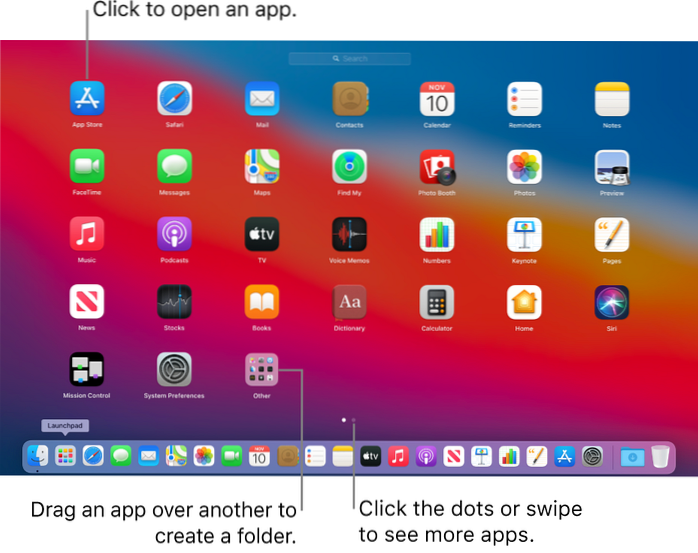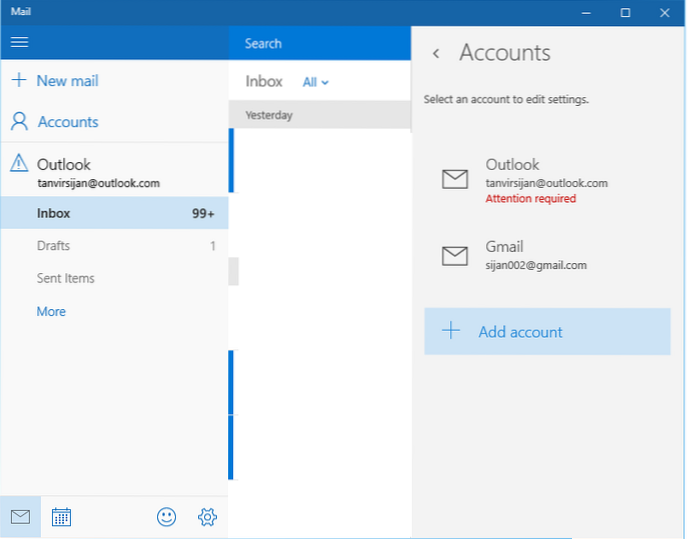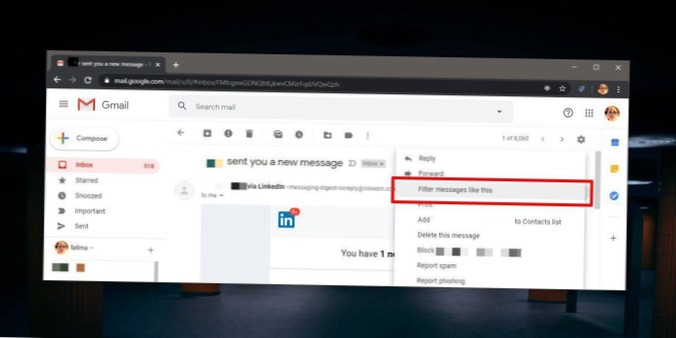Launchpad ti aiuta ad aprire, trovare e organizzare le tue app. Launchpad è un modo semplice per trovare e aprire app sul tuo Mac. Puoi persino organizzare e organizzare le tue app in cartelle.
- Come organizzo il mio Launchpad del Mac?
- Che aspetto ha l'icona del Launchpad su un Mac?
- Come personalizzo il mio launchpad?
- Come aggiungo app al mio Launchpad del Mac?
- Come faccio a eliminare da Launchpad su Mac?
- Qual è il collegamento per aprire Launchpad su Mac?
- Come modifico il launchpad su Mac?
- Come organizzo le icone sul desktop del mio Mac?
- Dove sono le mie applicazioni sul mio Mac?
- Come rimuovi le cose da Launchpad?
- Come personalizzo il mio Mac Dock?
- Come riorganizzo le app sul mio Mac?
Come organizzo il mio Launchpad del Mac?
Riorganizza le app in Launchpad
Uno dei modi migliori per organizzare Launchpad e renderlo più utile è riorganizzare le app. Come iOS, fai clic, tieni premuto, quindi trascina un'icona per spostarla in una nuova posizione. Le altre icone girano intorno per fargli spazio.
Che aspetto ha l'icona del Launchpad su un Mac?
I Mac recenti hanno un'icona speciale del Launchpad dipinta a destra sul tasto F4 (). Fare clic sulla sua icona nel Dock. È il secondo, assomiglia a un razzo ().
Come personalizzo il mio launchpad?
Seleziona il tuo Launchpad dalla schermata principale della pagina dell'hub Componenti, quindi seleziona Crea modalità personalizzata. Qui puoi trascinare e rilasciare i widget sul Launchpad su schermo e disporli per personalizzare il layout della modalità personalizzata.
Come aggiungo app al mio Launchpad del Mac?
Fortunatamente, puoi aggiungere un'app a Launchpad abbastanza facilmente.
- Apri l'app Finder sul tuo Mac.
- Vai alla cartella Applicazioni (o dovunque sia il tuo programma).
- Fare clic e trascinare l'app dalla finestra del Finder all'icona argentata del Launchpad sul Dock.
- Rilascia l'app.
Come faccio a eliminare da Launchpad su Mac?
Come utilizzare Launchpad per eliminare app
- Apri Launchpad. ...
- Se non vedi l'app in Launchpad, digita il suo nome nel campo di ricerca.
- Tieni premuto il tasto Opzione oppure fai clic e tieni premuto su qualsiasi app finché le app non si muovono.
- Fai clic sul pulsante X accanto all'app che desideri eliminare.
- Fare clic su Elimina per confermare.
Qual è il collegamento per aprire Launchpad su Mac?
A partire da Mac OS X Lion, il tasto funzione F4 è una scorciatoia da tastiera per Launchpad. Se abilitato, il software di riconoscimento dei gesti di Apple interpreta un pizzico di pollice e tre dita su un touchpad come un comando per aprire Launchpad.
Come modifico il launchpad su Mac?
4 è possibile aprire LaunchPad e tenere premuto il tasto "ALT / Opzione". Le icone si muoveranno in modo simile a come fanno quando modifichi le icone sull'I Pad & otterrai la "X" nell'angolo in alto a sinistra delle applicazioni che possono essere eliminate dal LaunchPad. Puoi anche trascinare per riorganizzare & combinare anche in categorie.
Come organizzo le icone sul desktop del mio Mac?
Fare clic sul desktop, scegliere Visualizza > Ordina per, quindi scegli un'opzione. Se desideri controllare la posizione dei tuoi file sul desktop, mantieni l'opzione Ordina per impostata su Nessuno. È comunque possibile disporre i file ordinatamente quando lo si desidera: è sufficiente fare clic sul desktop, scegliere Visualizza > Pulisci per, quindi scegli come desideri disporre i file.
Dove sono le mie applicazioni sul mio Mac?
Come trovare la cartella Applicazioni sul tuo Mac
- Fai clic sull'app "Finder": ha l'aspetto di una faccia blu e bianca e si trova nel Dock.
- Seleziona "Applicazioni" nella barra laterale sinistra.
- Apri l'applicazione che desideri conservare nel dock: apparirà a destra delle app già bloccate nel dock.
Come rimuovi le cose da Launchpad?
Come eliminare le app dell'App Store da Launchpad
- Apri Launchpad. La sua icona è grigia, con una sagoma nera di un razzo. ...
- Una volta trovata l'app che desideri eliminare, fai clic e tieni premuta l'app finché le app non iniziano a vibrare. ...
- Fare clic sull'icona "X" sull'app che si desidera eliminare.
Come personalizzo il mio Mac Dock?
Personalizza il Dock
Sul tuo Mac, scegli il menu Apple > Preferenze di Sistema, quindi fai clic su Dock & Preferenze della barra dei menu. Nel Dock & Nella sezione Barra dei menu nella barra laterale, cambia le opzioni che desideri.
Come riorganizzo le app sul mio Mac?
Come riorganizzare le icone nella barra dei menu
- Tieni premuto il tasto Comando (⌘).
- Passa il cursore del mouse sull'icona che desideri spostare.
- Tenendo premuto il pulsante sinistro del mouse, trascina l'icona nella posizione preferita sulla barra dei menu. Altre icone si faranno da parte per fargli spazio.
- Rilascia il pulsante sinistro del mouse.
 Naneedigital
Naneedigital