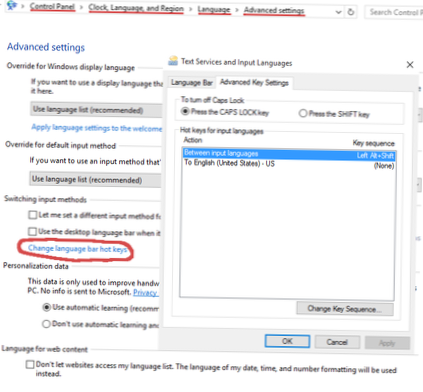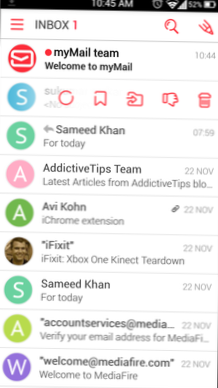Tieni premuto il tasto Windows e poi premi la barra spaziatrice. È possibile scegliere tra le diverse lingue della tastiera visualizzate premendo ripetutamente la barra spaziatrice. ALT + MAIUSC: questa è la classica scorciatoia da tastiera per cambiare tastiera.
- Qual è la scorciatoia per cambiare la lingua sulla tastiera?
- Come faccio a passare da una lingua all'altra in Windows 10?
- Come si personalizzano le scorciatoie da tastiera in Windows 10?
- Come posso cambiare la lingua del mio laptop?
- Come si passa da una lingua all'altra?
- Come cambio l'input su Windows 10?
- Come posso personalizzare la mia tastiera?
- Posso creare le mie scorciatoie da tastiera?
- Come vedo tutte le scorciatoie da tastiera?
Qual è la scorciatoia per cambiare la lingua sulla tastiera?
Scorciatoia da tastiera: per passare da un layout di tastiera all'altro, premi Alt + Maiusc. l'icona è solo un esempio; mostra che l'inglese è la lingua del layout di tastiera attivo. L'icona effettiva mostrata sul computer dipende dalla lingua del layout di tastiera attivo e dalla versione di Windows.
Come faccio a passare da una lingua all'altra in Windows 10?
Passaggio da una lingua all'altra
- Premi Windows + I o sposta il mouse nell'angolo inferiore sinistro dello schermo e fai clic sull'icona a forma di ingranaggio.
- Puoi cambiare la lingua di input in due modi: Premi Alt + Maiusc. Fare clic sull'icona della lingua, quindi fare clic sulla lingua a cui si desidera passare per cambiare la lingua di input.
Come si personalizzano le scorciatoie da tastiera in Windows 10?
Fare clic con il tasto destro del mouse sul collegamento sul desktop e selezionare Proprietà. Fare clic sulla casella "Tasto di scelta rapida:" e immettere una nuova scelta rapida da tastiera per il programma o la pagina web. Basta inserire una lettera lì per impostare il nuovo tasto di scelta rapida. Nota che la scorciatoia sarà la lettera combinata con Ctrl + Alt.
Come posso cambiare la lingua del mio laptop?
Per modificare la lingua predefinita del sistema, chiudere le applicazioni in esecuzione e utilizzare questi passaggi:
- Apri Impostazioni.
- Fare clic su Ora & linguaggio.
- Fare clic su Lingua.
- Nella sezione "Lingue preferite", fai clic sul pulsante Aggiungi una lingua. ...
- Cerca la nuova lingua. ...
- Seleziona il pacchetto lingua dal risultato. ...
- Fare clic sul pulsante Avanti.
Come si passa da una lingua all'altra?
Per cambiare lingua, tocca il globo; la tastiera passerà alla successiva in linea. Puoi anche premere a lungo sulla barra spaziatrice e selezionare la lingua desiderata dal menu a comparsa.
Come cambio l'input su Windows 10?
Puoi cambiare facilmente i metodi di input sul tuo PC Windows 10 con il tasto di scelta rapida predefinito. Opzione 1: usa il tasto Windows + barra spaziatrice. Opzione 2: premere i tasti Maiusc sinistro + Alt. Il tasto di scelta rapida predefinito per cambiare la lingua di input in Windows 10 è Alt sinistro + Maiusc.
Come posso personalizzare la mia tastiera?
Cambia l'aspetto della tua tastiera
- Sul tuo telefono o tablet Android, apri l'app Impostazioni .
- Tocca Lingue di sistema & ingresso.
- Tocca Tastiera virtuale Gboard.
- Tocca Tema.
- Scegli un tema. Quindi tocca Applica.
Posso creare le mie scorciatoie da tastiera?
Puoi personalizzare le scorciatoie da tastiera (o tasti di scelta rapida) assegnandole a un comando, macro, carattere, stile o simbolo usato di frequente. Puoi anche rimuovere le scorciatoie da tastiera. Puoi assegnare o rimuovere scorciatoie da tastiera utilizzando un mouse o solo la tastiera.
Come vedo tutte le scorciatoie da tastiera?
Per visualizzare le scorciatoie da tastiera correnti:
- Seleziona Strumenti > Opzioni dalla barra dei menu. Viene visualizzata la finestra di dialogo Opzioni.
- Visualizza le scorciatoie da tastiera correnti selezionando una di queste opzioni dalla struttura di navigazione:
- Selezionare Scelte rapide da tastiera per visualizzare le scelte rapide da tastiera per tutte le azioni disponibili per tutte le visualizzazioni.
 Naneedigital
Naneedigital