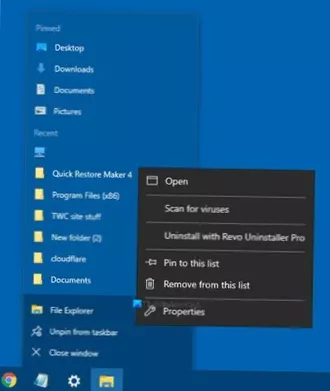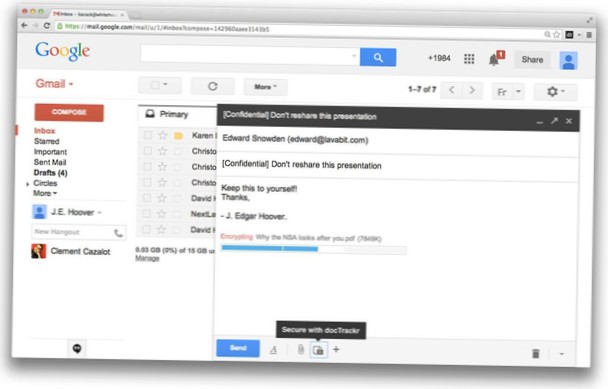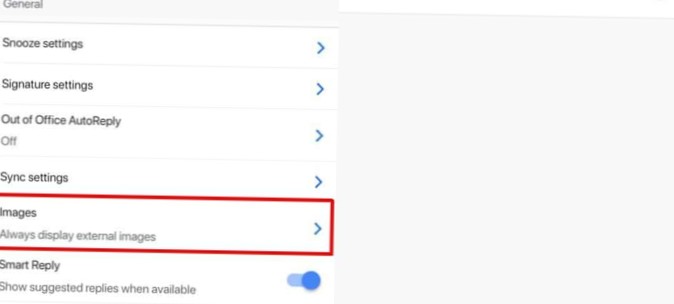Cambia il numero di elementi nelle Jump List di Windows 10 Premi il tasto Windows e digita: regedit e premi Invio per avviare l'Editor del Registro di sistema o selezionalo dai risultati della ricerca. Quindi fai doppio clic sulla chiave JumpListItems_Maximum che hai creato e modifica i dati del valore con il numero di elementi che desideri visualizzare.
- Come posso aumentare gli elementi recenti in Windows 10?
- Come aumentare l'accesso rapido in Windows 10?
- Come creo una Jump List in Windows 10?
- Quanti elementi possono essere bloccati accesso rapido?
- Qual è il numero predefinito di elementi da visualizzare in un elenco di salto?
- Dove sono i miei file recenti in Windows 10?
- Come si salva un collegamento di accesso rapido?
- Posso rimuovere l'accesso rapido da Windows 10?
- Dov'è la barra degli strumenti Accesso rapido in Windows 10?
- Cos'è Jump List nel menu Start?
- Cos'è una jump list?
- Quanti elementi posso appuntare sulla barra delle applicazioni?
Come posso aumentare gli elementi recenti in Windows 10?
Fare clic con il pulsante destro del mouse sul pulsante Start e fare clic su Proprietà. Seleziona il pulsante Personalizza. Nella parte inferiore della finestra di dialogo di configurazione vedrai le impostazioni per aumentare il numero di elementi recenti nelle Jump List.
Come aumentare l'accesso rapido in Windows 10?
Se desideri che una cartella venga visualizzata in Accesso rapido, fai clic con il pulsante destro del mouse e seleziona Aggiungi ad accesso rapido come soluzione alternativa.
- Apri una finestra di Explorer.
- Fai clic su File nell'angolo in alto a sinistra.
- Deseleziona "Mostra cartelle utilizzate di frequente in Accesso rapido".
- Trascina e rilascia il file o la cartella che desideri aggiungere nella finestra Accesso rapido.
Come creo una Jump List in Windows 10?
Come abilitare le Jump List nel menu Start su Windows 10?
- Accedi all'app Impostazioni dal menu Start.
- Fare clic sul simbolo di personalizzazione.
- Nella colonna di sinistra, procedi alla penultima opzione. Fare clic su Start.
- Nel riquadro di destra, Start presenta alcune opzioni. ...
- Attivalo su On.
- Fare clic con il pulsante destro del mouse su un programma aperto sulla barra delle applicazioni per verificare se ora vengono visualizzati gli elenchi di salto.
Quanti elementi possono essere bloccati accesso rapido?
È possibile aggiungere più di 20 elementi in Accesso rapido. Ti suggerisco di controllare se hai aggiornamenti in sospeso da installare sul tuo PC. Vengono rilasciati aggiornamenti per migliorare le prestazioni del PC e per garantire che il PC sia protetto da incidenti pericolosi.
Qual è il numero predefinito di elementi da visualizzare in un elenco di salto?
Per impostazione predefinita, Windows 10 mostra circa 12 elementi recenti nell'elenco di salto. Per aumentare tale numero, è sufficiente modificare un'impostazione nel registro di Windows.
Dove sono i miei file recenti in Windows 10?
Come trovare un elenco di documenti recenti in Windows 10
- Premi il tasto Windows + E.
- In Esplora file, seleziona Accesso rapido.
- Ora troverai una sezione File recenti che mostrerà tutti i file / documenti visualizzati di recente.
Come si salva un collegamento di accesso rapido?
Per eseguire il backup dei pulsanti della barra di accesso rapido in Windows 10, è necessario utilizzare l'Editor del Registro di sistema.
- Apri l'editor del registro. ...
- Passare alla seguente chiave: HKEY_CURRENT_USER \ Software \ Microsoft \ Windows \ CurrentVersion \ Explorer \ Ribbon. ...
- Fai clic con il pulsante destro del mouse sul tasto "Ribbon" sul lato sinistro e scegli "esporta".
Posso rimuovere l'accesso rapido da Windows 10?
È possibile eliminare l'accesso rapido dal lato sinistro di Esplora file modificando il registro. ... Scegli Opzioni di Esplora file. In Privacy, deseleziona Mostra i file utilizzati di recente in Accesso rapido e Mostra le cartelle utilizzate di frequente in Accesso rapido. Fare clic sul menu a discesa Apri Esplora file in: e quindi scegliere Questo PC.
Dov'è la barra degli strumenti Accesso rapido in Windows 10?
La barra multifunzione e la barra degli strumenti di accesso rapido. La barra multifunzione fornisce un rapido accesso alle attività di uso comune, suddivise in schede, schede contestuali, gruppi e pulsanti. La barra degli strumenti di accesso rapido si trova sopra la barra multifunzione (in alto a sinistra) e fornisce l'accesso alle funzioni e ai comandi di uso comune, come Salva e Annulla / Ripristina.
Cos'è Jump List nel menu Start?
La funzione Jump List è progettata per fornire un accesso rapido ai documenti e alle attività associate alle applicazioni. Puoi pensare alle Jump List come piccoli menu di avvio specifici dell'applicazione. Le Jump List possono essere trovate sulle icone delle applicazioni che appaiono sulla barra delle applicazioni o nel menu Start.
Cos'è una jump list?
Un elenco di salto indica quei documenti che hai aperto di recente. Quando fai clic con il pulsante destro del mouse su un elemento bloccato nella barra delle applicazioni, verrà visualizzato. Ciò significa che quando è selezionato, Windows ricorderà quali documenti sono stati aperti, in modo che possano essere visualizzati.
Quanti elementi posso appuntare sulla barra delle applicazioni?
Alcune persone usano esclusivamente il desktop e alcuni giurano sul menu Start, mentre altri, come me, preferiscono gli elenchi appuntati che pendono dalle icone sulla barra delle applicazioni. Tuttavia, c'è un piccolo problema con l'elenco bloccato sulla barra delle applicazioni in Windows 10: per impostazione predefinita, c'è un limite di 12 slot.
 Naneedigital
Naneedigital