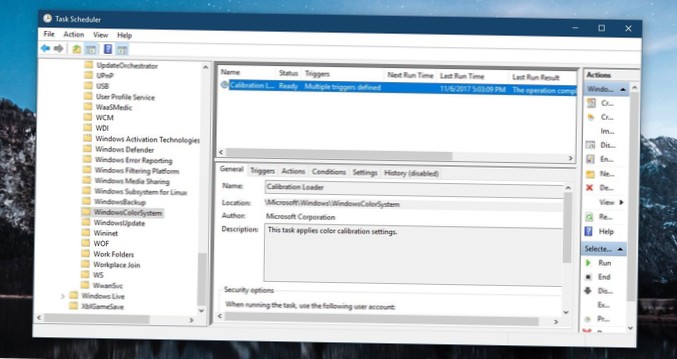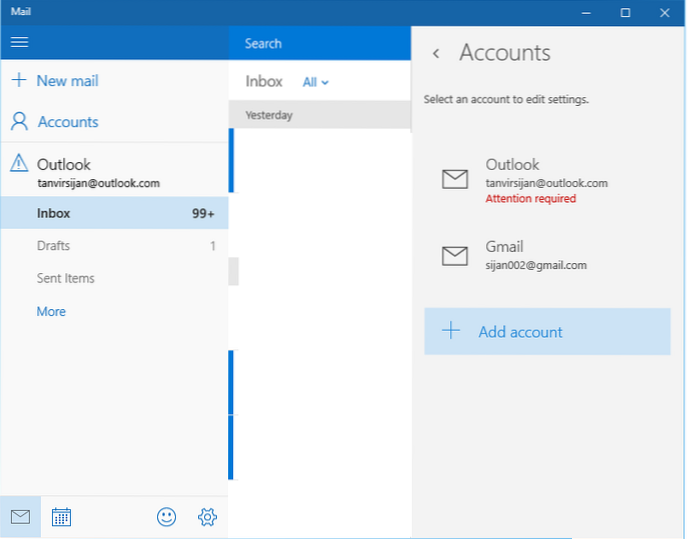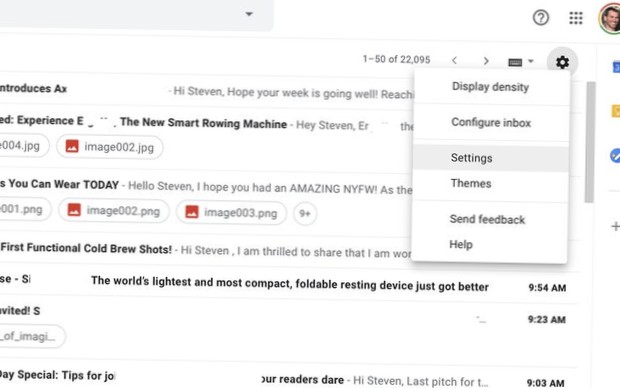- Come posso correggere lo schermo distorto in Windows 10?
- Come si ripara uno schermo del computer distorto?
- Come posso risolvere i problemi del driver della grafica video del display dopo l'aggiornamento a Windows 10?
- Come posso riparare il mio driver dello schermo Windows 10?
- Perché il colore dello schermo del mio computer è incasinato?
- Come posso riparare lo schermo del mio laptop incasinato?
- Come si corregge una distorsione widescreen?
- Come si aggiusta uno schermo pixelato?
- Come risolvo i problemi dello schermo del monitor?
- Cosa devo fare se il mio driver dello schermo continua a bloccarsi?
- Perché il mio driver dello schermo continua a bloccarsi su Windows 10?
- Come posso correggere un errore del driver grafico?
Come posso correggere lo schermo distorto in Windows 10?
Come posso correggere una visualizzazione distorta su Windows 10?
- Installa gli ultimi aggiornamenti di Windows. Apri l'app Impostazioni. ...
- Installa i driver più recenti. ...
- Installa i driver in modalità compatibilità. ...
- Reinstallare il driver video predefinito. ...
- Imposta una frequenza di aggiornamento personalizzata. ...
- Ripristina le impostazioni predefinite del BIOS. ...
- Modifica la profondità del colore di output. ...
- Ispeziona il tuo monitor.
Come si ripara uno schermo del computer distorto?
Metodi per correggere un'immagine distorta, lampeggiante, allungata o distorta sullo schermo del display
- Controlla i cavi e le connessioni del computer.
- Riavvia il computer.
- Ripristina le impostazioni predefinite del monitor.
- Premere il pulsante di smagnetizzazione.
- Rimuovi tutti i dispositivi collegati.
- Regola la risoluzione dello schermo.
- Aggiorna i driver del computer.
- Reinstallare i driver.
Come posso risolvere i problemi del driver della grafica video del display dopo l'aggiornamento a Windows 10?
Come risolvere i problemi del driver di visualizzazione / video / grafica dopo l'aggiornamento a Windows 10
- Scarica Drive Talent e scansiona la scheda grafica e il driver sul tuo computer. Individua il driver grafico più recente nel sito Web del produttore o dall'OEM. ...
- Aggiorna o correggi il driver grafico. ...
- Riavvia il computer Windows 10.
Come posso riparare il mio driver dello schermo Windows 10?
Aggiorna il driver del dispositivo
- Nella casella di ricerca sulla barra delle applicazioni, inserisci Gestione dispositivi, quindi seleziona Gestione dispositivi.
- Seleziona una categoria per vedere i nomi dei dispositivi, quindi fai clic con il pulsante destro del mouse (o tieni premuto) su quello che desideri aggiornare.
- Selezionare Cerca automaticamente il software del driver aggiornato.
- Seleziona Aggiorna driver.
Perché il colore dello schermo del mio computer è incasinato?
Modificare le impostazioni di qualità del colore sulla scheda video incorporata del computer. La modifica di queste impostazioni risolverà in genere la maggior parte dei problemi di visualizzazione a colori su un computer. Fai clic sul pulsante del menu "Start" nell'angolo inferiore sinistro dello schermo e seleziona "Impostazioni", quindi apri il pannello di controllo.
Come posso riparare lo schermo del mio laptop incasinato?
Passaggi per la sostituzione dello schermo difettoso:
- Spegni il computer.
- Rimuovere l'alimentatore e la batteria.
- Esaminare la cornice dello schermo e individuare tutte le viti.
- Svitare e rimuovere delicatamente la cornice.
- Rimuovere lo schermo difettoso.
- Installa la sostituzione.
- Riposizionare la batteria e l'alimentatore.
Come si corregge una distorsione widescreen?
Correzione: foto distorte su un monitor widescreen
- Premi il tasto Windows + X per aprire il menu Win + X.
- Seleziona Gestione dispositivi dall'elenco.
- Individua il driver delle schede video.
- Fai clic destro su di esso e seleziona Aggiorna dispositivo dal menu.
- Attendi il completamento della procedura di aggiornamento.
- Riavvia il computer per confermare le modifiche.
Come si aggiusta uno schermo pixelato?
Risposte (34)
- Fare clic con il tasto destro sul desktop e scegliere Personalizzazione.
- Nell'angolo in basso a sinistra, fai clic su Display.
- Fare clic su Regola risoluzione.
- Scegli la risoluzione e fai clic su OK.
Come risolvo i problemi dello schermo del monitor?
Come risolvere i problemi di visualizzazione o video su un monitor
- Verificare il problema di visualizzazione o video su un monitor noto. ...
- Verificare la presenza di danni fisici. ...
- Verifica il problema di visualizzazione o video in modalità provvisoria di Windows. ...
- Aggiorna il driver della scheda video (GPU), il driver del monitor, il driver del chipset & BIOS. ...
- Scarica e installa gli aggiornamenti di Microsoft Windows. ...
- Modificare le impostazioni del video o del display e regolare la luminosità.
Cosa devo fare se il mio driver dello schermo continua a bloccarsi?
Come riparare il driver dello schermo continua a bloccarsi?
- Aggiorna il driver dello schermo.
- Disinstalla e reinstalla il driver dello schermo.
- Ripristina il driver dello schermo.
Perché il mio driver dello schermo continua a bloccarsi su Windows 10?
Se il driver Nvidia continua a bloccarsi su Windows 10, forse la soluzione migliore è rimuovere completamente il driver problematico e installare l'ultima versione. ... Dopo aver scaricato DDU, eseguilo e segui le istruzioni per rimuovere completamente il driver dello schermo.
Come posso correggere un errore del driver grafico?
Il driver video ha smesso di rispondere e ha recuperato le domande frequenti
- Fare clic con il pulsante destro del mouse sul menu Start di Windows e scegliere Gestione dispositivi.
- Espandi Schede video e fai clic con il pulsante destro del mouse sul dispositivo che desideri aggiornare.
- Selezionare l'opzione Aggiorna driver per aggiornare il driver video.
- Scegli l'opzione Cerca automaticamente il software del driver aggiornato.
 Naneedigital
Naneedigital