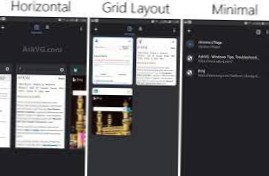- Puoi collegare HDMI a Thunderbolt Display?
- Puoi collegare un monitor a una porta Thunderbolt?
- Come collego il mio monitor a Thunderbolt?
- Perché il mio display Thunderbolt non funziona?
- Può Thunderbolt 2 connettersi a HDMI?
- Dovrei usare Thunderbolt o HDMI?
- Cosa posso collegare a una porta Thunderbolt 3?
- Come collego il mio Thunderbolt 3 a HDMI?
- Come faccio a far sì che il mio MacBook riconosca il mio schermo?
- Di quale cavo ho bisogno per collegare il mio MacBook Air a un monitor?
Puoi collegare HDMI a Thunderbolt Display?
Un display Apple Thunderbolt funziona solo con Thunderbolt, quindi non è necessario collegarlo a nient'altro, che si tratti di HDMI, DVI, VGA o altra sorgente video.
Puoi collegare un monitor a una porta Thunderbolt?
Puoi utilizzare la porta Thunderbolt sul Mac per collegare un display, una TV o un dispositivo, ad esempio un dispositivo di archiviazione esterno. E con l'adattatore appropriato, puoi collegare il tuo Mac a un display che utilizza DisplayPort, Mini DisplayPort, HDMI o VGA.
Come collego il mio monitor a Thunderbolt?
Come afferma Apple sulla pagina del prodotto Thunderbolt: e poiché Thunderbolt si basa sulla tecnologia DisplayPort, lo standard video per i display ad alta risoluzione, qualsiasi display Mini DisplayPort si collega direttamente alla porta Thunderbolt. Per collegare un display DisplayPort, DVI, HDMI o VGA, utilizza semplicemente un adattatore esistente.
Perché il mio display Thunderbolt non funziona?
Il problema principale è molto probabilmente causato dal computer connesso. Prendi il cavo Thunderbolt e scollegalo dal computer collegato. Attendi qualche secondo e poi ricollega il cavo. Se il problema persiste, prova a riavviare il computer.
Può Thunderbolt 2 connettersi a HDMI?
Mini DisplayPort e Thunderbolt 2 hanno lo stesso tipo di connettore, ma sono standard diversi. ... Se invece desideri utilizzare una connessione HDMI o avere solo una porta HDMI disponibile o gratuita sul monitor, anche un cavo Mini DisplayPort-HDMI è poco costoso.
Dovrei usare Thunderbolt o HDMI?
Quando si tratta di collegare il laptop al monitor o alla TV, HDMI è il tipo di connessione preferito in grado di trasferire audio e video ad alta definizione su un unico cavo. ... Thunderbolt è significativamente più veloce di USB 3.0 o FireWire e fornisce una larghezza di banda video maggiore rispetto a HDMI.
Cosa posso collegare a una porta Thunderbolt 3?
Thunderbolt 3 supporta il collegamento di più schermi al computer inviando video tramite il cavo Thunderbolt utilizzando DisplayPort 1.2 standard video. Ciò consente di collegare qualsiasi monitor che utilizza DisplayPort o uno dei tipi di connessione compatibili, come mini DisplayPort.
Come collego il mio Thunderbolt 3 a HDMI?
Per usarlo, collega semplicemente Sonnet Thunderbolt 3 a Dual HDMI 2.0 Adattatore in una delle porte Thunderbolt 3 del computer, quindi collegare i cavi HDMI (venduti separatamente) tra l'adattatore e i monitor.
Come faccio a far sì che il mio MacBook riconosca il mio schermo?
Rileva il tuo display
Se stai utilizzando un display esterno, metti in stop e riattiva il Mac per verificare la presenza di schermi collegati: premi il pulsante di accensione sul computer per metterlo in stato di stop oppure scegli il menu Apple > Dormire. Attendi qualche istante, quindi premi un tasto sulla tastiera o fai clic con il mouse o il trackpad per riattivare il Mac.
Di quale cavo ho bisogno per collegare il mio MacBook Air a un monitor?
Per collegarsi a un monitor, il tuo MacBook necessita di una porta HDMI o di una porta MiniDisplay.
- Alcuni Macbook Air più recenti non hanno una porta HDMI o MiniDisplay. ...
- Un cavo HDMI è largo circa 3/4 di pollice con la parte inferiore leggermente più piccola della parte superiore.
- Un Mini Displayport è di forma quadrata con gli angoli inferiori tagliati.
 Naneedigital
Naneedigital